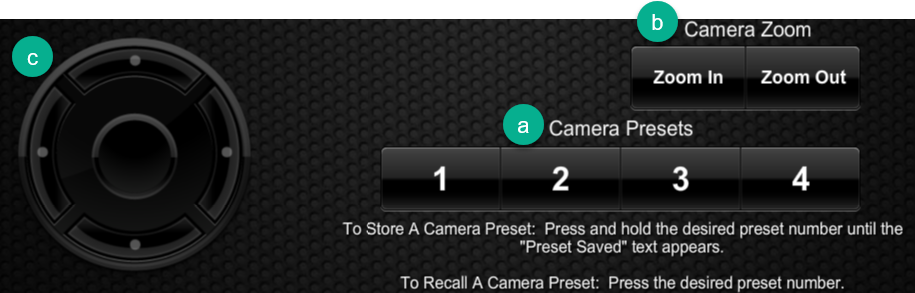8th Floor Clinic 825 Exam Room Quick Start Guide
Quick Start Guide
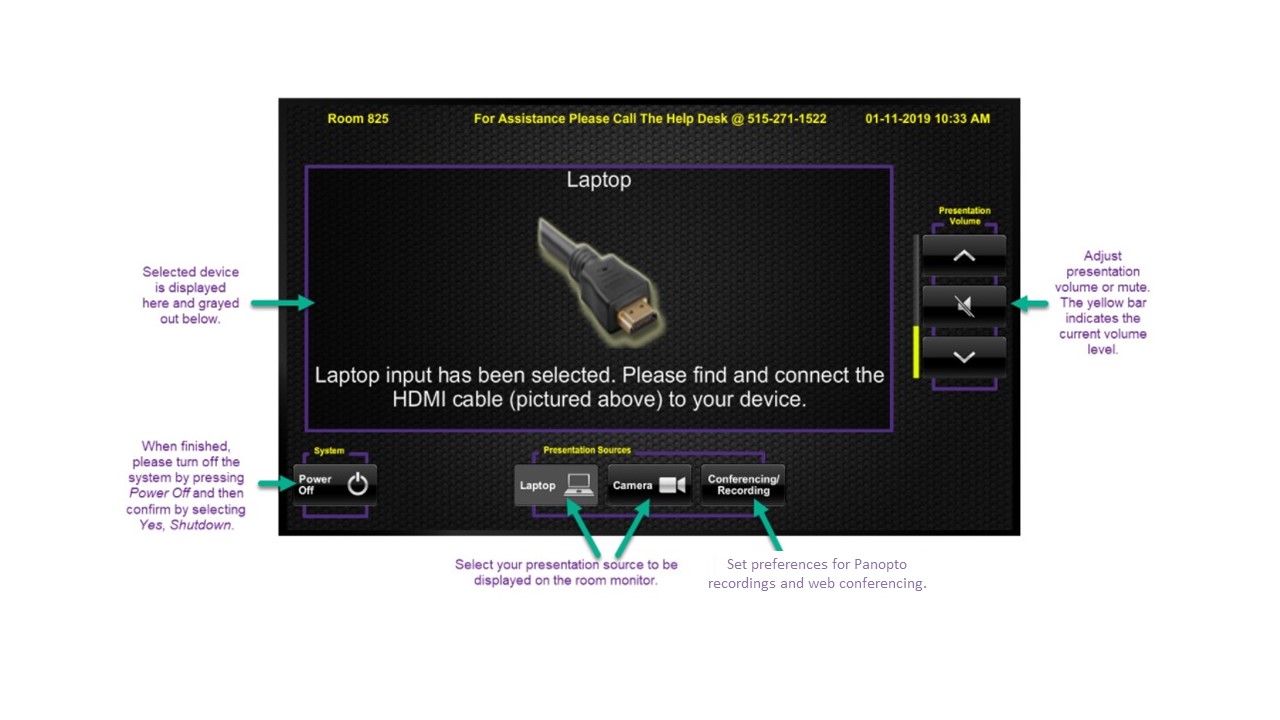
Basic Steps
- If Crestron Controller displays DMU logo, touch anywhere to wake it up.
- Select your Presentation Source from the bottom row of the Crestron Controller to display it on the room monitor.
- If you will be using the room camera, remove the lens cover. (Don’t forget to put it back on when you’re done using it.)
- To record to Panopto, select Conferencing/Recording from the Crestron Controller and follow the steps shown. Open the Panopto Recorder, set audio and video inputs, and click Record when ready.
- When you’re done using the equipment, select Power Off and then confirm by selecting Yes, Shutdown.
Presentation Sources
-
Laptop – Your DMU-issued laptop or other laptop connected to the wall.
-
Camera – Room camera, can be adjusted.
Conferencing/Recording
Select Conferencing/Recording from the bottom row of the Crestron Controller to adjust output formats for sending to Panopto or your video conferencing app, Zoom, Webex, etc.
There are 2 output formats available:
-
Audio Only will only send audio from the room microphone (no video).
-
Camera will send both audio and room camera.
Use a Personal Laptop to Share Content and Record to Panopto
Share Content
- Select Laptop on the bottom row of the Crestron Controller.
-
Connect the HDMI cable to your laptop and the wall. Additional adaptors are available if needed.
- If cable and adaptors are not already out, check inside the room cabinets.
-
Once connected, your laptop will display on the room monitor.
- If the screen is not displaying correctly, push fn + F4 on your keyboard and select either Duplicate or Extend based on your preference.
- Disconnect your laptop if you wish to stop showing your screen.
Record to Panopto
- From your laptop, open the Panopto Recorder and log in.
- Connect the USB cable to your laptop and the wall.
- If you will be using the room camera, remove the lens cover. (Don’t forget to put it back on when you’re done using it.)
-
Select the video and audio inputs.
- Video: EXAM 825 to include the room feed or leave as None if you do not wish to include the room feed.
- Audio: Echo Cancelling Speakerphone (Exam 825 Speakerphone).
- When ready to record, select Record from the Panopto Recorder.
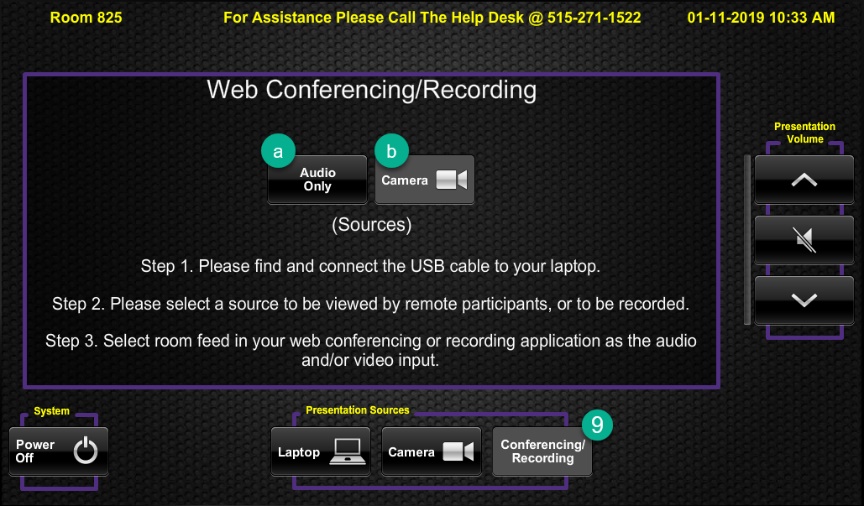
If you would like to adjust the settings for the video feed, utilize the following steps.
- Select Conferencing/Recording on the bottom row of the Crestron Controller.
-
Select your desired output format.
-
Audio Only will only send audio from the room microphone (no video).
-
Camera will send both audio and room camera.
View and Adjust Room Camera
- Select Camera on the bottom row of the Crestron Controller to display the camera feed on the room monitor.
-
Use the Crestron Controller to adjust the camera as desired.
- Select a saved camera preset, and the camera will automatically adjust.
-
Manually Zoom In or Zoom Out.
- Manually pan the camera by holding the appropriate directional button.
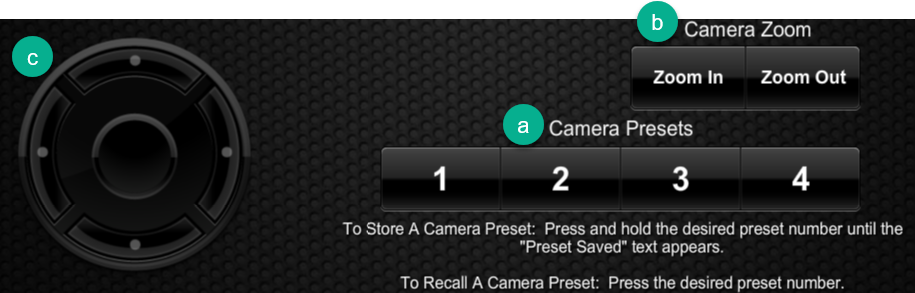
Use a Personal Laptop to Engage in a Video Conference Call
Share Content
- Select Laptop on the bottom row of the Crestron Controller.
- Connect the HDMI cable to your laptop and the wall. Additional adaptors are available if needed.
-
Once connected, your laptop will display on the room monitor.
- If the screen is not displaying correctly, push fn + F4 on your keyboard and select either Duplicate or Extend based on your preference.
- Disconnect your laptop if you wish to stop showing your screen.
Start Video Conference Call
- From your laptop, open your video conferencing app, (Zoom, Webex, etc.), and log in if needed.
- Connect the USB cable to your laptop and the wall.
-
If you will be using the room camera, remove the lens cover. (Don’t forget to put it back on when you’re done using it.).
-
Select the audio and video inputs.
- Click Audio Device. Set Speaker to: LG Signage (Intel(R) Display Audio) and Microphone to: Echo Cancelling Speakerphone (EXAM 825 Speakerphone).
- Click Video Device and set to: EXAM 825 to include the room camera.
- Note: If these options don’t show up in your video conferencing app, first right-click the speaker icon in the bottom-right corner of your laptop screen and select Playback Devices. Then right-click LG Signage and set it as both the Default Device and the Default Communications Device. Then return to steps 4a and 4b.
- When ready, begin the video conference call.
-
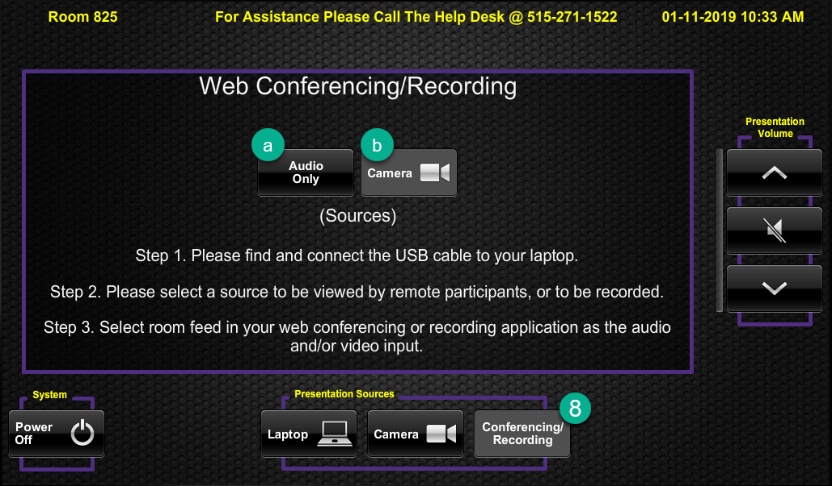 If you would like to share content with remote attendees, you must do so directly through your video conferencing app. They will not see what you are sharing in the room.
If you would like to share content with remote attendees, you must do so directly through your video conferencing app. They will not see what you are sharing in the room.
If you would like to adjust the settings for the video feed, utilize the following steps.
- Select Conferencing/Recording on the bottom row of the Crestron Controller.
- Select your desired output format.
-
Audio Only will only send audio from the room microphone (no video).
-
Camera will send both audio and room camera.
View and Adjust Room Camera
- Select Camera on the bottom row of the Crestron Controller.
-
Use the Crestron Controller to adjust the camera as desired.
- Select a saved camera preset, and the camera will automatically adjust.
-
Manually Zoom In or Zoom Out.
- Manually pan the camera by holding the appropriate directional button.