Panopto - How to Record a Video using Panopto for Windows
This guide is intended for instructors that want to record their presentation directly to a specific Panopto folder or D2L course.
Start a Recording
- Open Panopto from the icon on your desktop or taskbar.

- Sign in using your DMU username and password.
- Click Sign in.
- Confirm your settings.
On the AV computers in the classrooms you will use the following settings.
- Video: Select any available video device, or select None to not record with a camera.
- Audio: This setting varies depending on the room or devices. Select a device and then speak or tap on the mic to see if the audio meter bounces in the recorder. If it does, you’ve selected the correct device.
- Quality: Standard
- Capture Computer Audio: If you are not recording in a classroom this setting should be checked. If you are recording in a classroom, some of the renovated classrooms do not require this to be checked to capture sound playing from the computer. Please find the in-classroom instructions that indicate if this setting should be on or off. Or verify if the setting should be on by playing a video or sound file and check the audio meter in the recorder to see if it bounces.
- Capture PowerPoint: Checked (if recording a PowerPoint)
- Capture Main Screen: Checked*
-
* Important: If you have multiple monitors you may need to check a different Screen. Check the "Enable screen capture preview" box to preview the screen you selected. If you are using presentation mode for PowerPoint, make sure you're capturing the screen that has the full screen presentation on it.
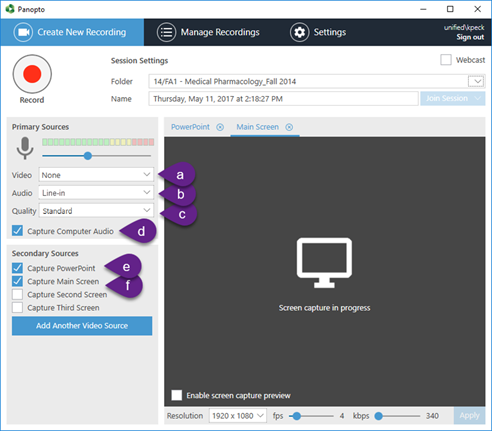
- Choose the folder where you would like your recording to be stored.
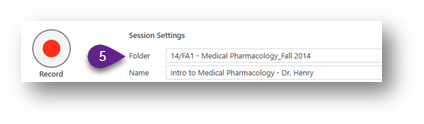
Can’t find your course folder?
Look for a folder called Active Courses. It will be grayed out, but you can still click the triangle to see courses inside it.
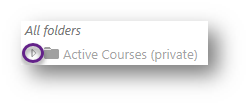
If it’s not under Active Courses it may still need to be provisioned in D2L. If you have time, see the guide on how to provision a D2L course for Panopto. Otherwise, record to your My Folder, but check with your academic assistant or the Solutions Hub afterward to ensure the course was provisioned properly. Once provisioned your recording can be moved from your My Folder to the appropriate course folder.
- Replace the date and time with the name of the recording. We recommend using the title of the presentation and the name of the presenter. Example: Intro to Med Pharm – Dr. Henry.
- If you are starting your presentation with a PowerPoint click on the PowerPoint tab.
- Click Open a Presentation and browse to your PowerPoint.
- Choose Yes to start your recording when the PowerPoint opens. Otherwise click Record.
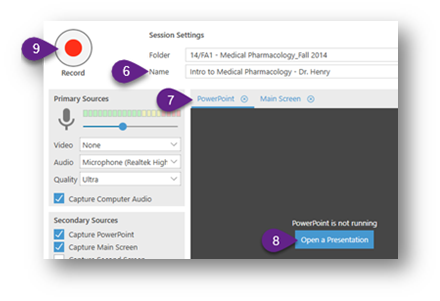
- Give your presentation like normal. Everything you do on the computer will get recorded.
Stop a Recording
- When finished, click on the Panopto icon on the taskbar to pull up the recorder.

- Click on the Stop button.
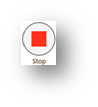
- Check your session name one more time to make sure it is accurate. If not, you may change it here.
- Click Upload.
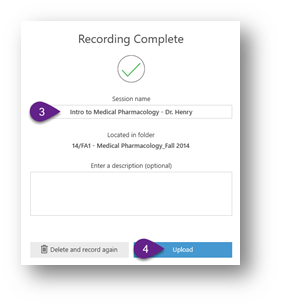
Your recording will be uploaded to Panopto and available to share or edit within 10-15 minutes, depending on the length of the recording.
If you still need help, click here to request assistance with Panopto.