Adobe Acrobat 2020 – Quick Start Guide
This guide will assist you in the following functions:
- Creating PDFs from pre-existing documents.
- Adding pages to a PDF.
- Manipulating content in a PDF.
- Creating fillable forms.
Start by opening Adobe Acrobat 2020 from the start menu or from your desktop.
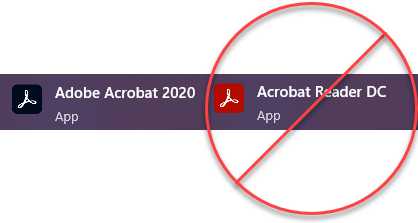
It is important to make sure you are launching Adobe Acrobat 2020 and NOT Adobe Acrobat Reader DC. Both products look the same, but Acrobat Reader has fewer features. If you do not have Adobe Acrobat 2020, click here to request it.
Creating PDFs from Pre-Existing Documents
- From the Tools page choose Create PDF.
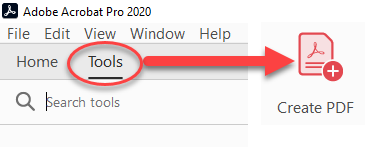
- Follow the prompts on the page to choose the document(s) you would like to create the PDF from (.doc, .xlsx, .txt, etc.).
- Click Create.
Adding Pages to a PDF
- From the Tools page choose Combine Files.
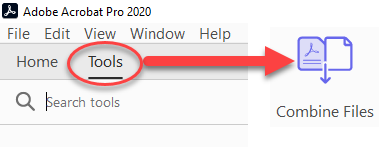
- Click Add Files.
- Select the original file, as well as the file that contains the page you would like to add to the original.
- Click Open.
- Click Combine.
- It may take a moment for the pages to be converted to a PDF. Once finished, go to the Tools page and choose Organize Pages.
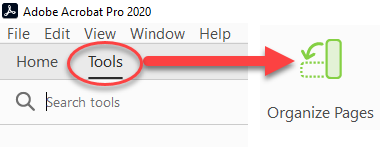
- From here you can:
- Delete unwanted pages.
- Rotate pages.
- Change the order of pages.
- Insert additional pages.
- At any point you can use the save button to save your changes.

Edit a PDF
- From the Tools page choose Edit PDF.
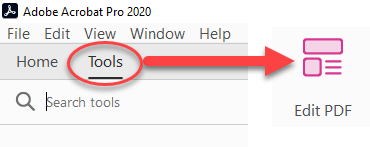
- You can edit any of the text items on the PDF by selecting the item and using the editing tools on the right side of the screen. You can do any of the standard editing functions such as font type/size, alignment, and spacing.

- Additional functions include:
- Add Text
- Add Image
- Link
- Crop Pages
- Add/Update/Remove Header and Footer
- Add/Update/Remove Watermark
- Add/Update/Remove Background
- Add/Remove Bates Numbering
- Add Bookmark
- Attach File
- Add Article Box

Creating Fillable Forms
- From the Tools page choose Prepare Form.
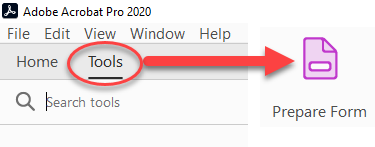
- Choose any of the available form items to add to your PDF. These items include:
- Add Text
- Fillable text fields
- Checkboxes
- Radio buttons
- List of choices
- Drop down list
- Buttons
- Images
- Date fields
- Digital signatures
- Barcodes

- After adding any of these items to your PDF right click on them and select Properties for additional customization options.
Many Additional Tools
We encourage you to browse through and try any of the other features found under the Tools page. If you have any questions or would like to ask for more specific instructions for a particular feature, click here to make an Adobe Acrobat DC request.