CoursEval Reports
Learn how to access and download two different types of reports in CoursEval.
Audience: Course Directors, Administrators
Accessing Reports
- Access the MyCE portal and log in with your DMU credentials.
- Mouse over Reports from the top menu bar and select the desired report. [See below for more details on each report type.]
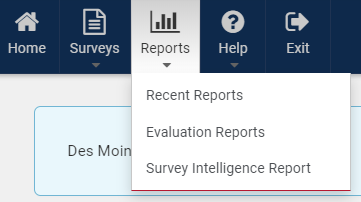
Report Types
Evaluation Report / Course Section Report
Survey Intelligence Report
For individual courses
Ad hoc reporting: Can add multiple courses and terms to a single report
Standardized report for all courses
Some templates available, and you can also create your own templates
All question types
Likert Scale questions only
Faculty will only see the courses for which they are course director/co-director
Please contact the course director if you would like to request a report.
Faculty will only see the courses for which they are course director/co-director
Please contact the course director if you would like to request a report.
Evaluation Report / Course Section Report
The Evaluation Report and the new Course Section Report present the same data with different visualizations. Use whichever one you prefer.
- Mouse over Reports from the top menu bar and select Evaluation Reports or Course Section Reports.
- Set the filters on the top of the page as desired to see the matching courses for which you are a course director. Results will automatically update every time you change a filter. Note: You will only see reports for surveys that have closed.

- Check the box in the Include column for the desired reports, and then click View, PDF, or Print.
- Evaluation Reports and Course Section Reports are individual per course, not comparative. If you select multiple reports at once, they will appear sequentially in the same file. For comparative reports, use the Survey Intelligence Report instead.
Survey Intelligence Report
- Mouse over Reports from the top menu bar and select Survey Intelligence Report.
- You may see some shared templates available or any reports you've created for yourself. Click one of the icons in the View/Export column to load that report.
-
View - Columns in the Results By section are filterable by entering a term in the box beneath the column header. Remaining columns are sortable by clicking the column header.
-
CSV - If you select the CSV option, it will load in your browser with links at the top of the page to download the results file and accompanying dictionary file.
-
PDF - Generates a document that can be downloaded as a PDF or printed.
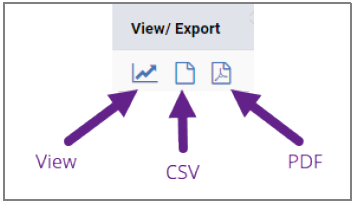
- You can also create your own custom report by clicking the Add New button and walking through the steps that follow.
If you still need help, click here to request assistance with CoursEval.