CoursEval Admin Guide for COM
This article is specific to the College of Osteopathic Medicine's implementation of CoursEval. These items need to be completed at the beginning of or prior to each term after all courses have been set up in Colleague and students have been enrolled.
Checklist
COM Administration
- Notify Educational Technology when all courses have been entered into Colleague
- Provide spreadsheet with course information, including course types and survey start/end dates, and return to Educational Technology
(Course types must be one of the following: Lecture, Laboratory, Lecture and Lab)
Course Setup
- Verify course details and Responsible Faculty (Course Director or Co-Directors) in CoursEval
- Add instructors (internal only) as Participating Faculty
Survey Administration
- Create survey administration(s)
- Select courses to associate with survey administration(s)
- Adjust participants as needed (for DO required courses)
- Adjust faculty questions as needed
- Add custom questions as needed
Educational Technology- Upload completed spreadsheet with course types and survey start/end dates into CoursEval once received
Academic AssistantsCourse Setup
- Add CoursEval to D2L courses, as desired
Step-by-Step Instructions
Verify Courses and Add Instructors
- Click Setup and select Courses.
- Ensure all the filters at the top of the page are set to Show All. Or you can filter by Period to narrow the list.

- Verify the details for all courses in your roster. Any changes to course information (with the exception of Participating Faculty, Course Type, and Custom Survey Start/End Dates) need to be made in Colleague.
- Look at the Responsible Faculty listed for each course to verify it's correct. Any changes to Responsible Faculty (Course Directors or Co-Directors) need to be made in Colleague.
- For each course that has additional instructors giving 3 or more lectures (DMU faculty or staff only), click the icon in the Manage Faculty column next to that course.

- Click the Edit List button under the Participating Faculty 3+ Lectures header.

- Enter last name of instructors giving 3 or more lectures, course directors excluded, in large text entry box under Enter Search Values. If the course has multiple instructors, you can enter multiple last names at once, each on a separate line. Then click Search.
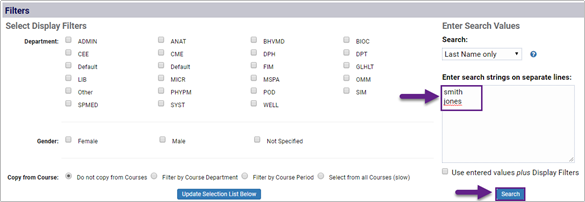
- All matching instructors will appear in the search results below with all matches automatically selected. Uncheck the boxes as needed so that only the instructors giving 3 or more lectures for the current course are selected, and then click Save when you're done.

- Repeat steps 5-8 until all instructors have been added.
Create and Set Up Survey Administrations
Assumptions and Definitions
-
Survey Administration - the container that holds all the course surveys for a given program and a given term.
Example: 19/FA1 Course Feedback DO
-
Auto-Open date/time - when a survey administration will automatically open. Auto-Open date/time will be provided for you for each survey administration.
-
Auto-Close date/time - when a survey administration will automatically close. Auto-Close date/time will be provided for you for each survey administration.
Note: These are different than the Start date/time and End date/time for individual course surveys. Individual course surveys already have associated start date/times and end date/times entered in CoursEval, so you don't need to enter them, just double-check that they match the COM Master Course Spreadsheet.
Create New Survey Administration
- Click Survey and select Survey Administrations.
- Click New Standard Survey Administration.
- Ensure the Survey option is selected next to Create New: Standard:
- Enter a name for the survey. Recommended: [Term] Course Feedback [Program]
Example: 19/FA1 Course Feedback DO
- Set Assessment Focus to Students will assess Faculty.
- Set Program to Default.
- Select the appropriate Period.
Note: Each Period requires a separate survey administration.
- For Copy settings, select the option to Copy Settings from template and select either DO Evaluation Template or MSA/MBS Evaluation Template, depending on which program you're creating evaluations for.
- Assumption: The program sponsor for the course, as indicated by course number, defines which template is used. Template will generally match course designation.
- Then click Add when you're finished.
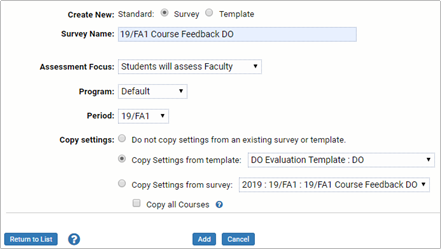
Set Auto-Open and Auto-Close Dates
- Return to Survey Administration under the Survey menu.
- Click on the name of the survey you just created.
- Note: If you don't see it, make sure the filters for Year, Period, Status, and Program are set to Show All.
- For Published Deadline, check the box for Synchronize with auto-close date (and don't worry about adjusting the Published Deadline date).
- Enter a date and time for both Auto-Open date/time and Auto-Close date/time. Please reference the provided spreadsheet for both date/times.
- Note: The Auto-Open date/time must be earlier than the earliest included course evaluation open date, and the Auto-Close date/time must be later than the latest included course evaluation close date.
- Then click Save.
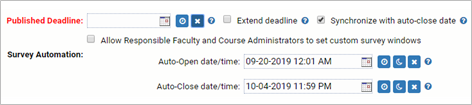
Select Courses
- In the row for the new survey administration you just created, click the icon under Select Courses.
- Note: If you don't see it, make sure the filters for Year, Period, Status, and Program are set to Show All.

- Scroll past the filters, ensuring all of them are blank, and click Apply Data Filters.
- You'll see a list of all courses that match the term you selected for the survey administration. Check the box next to each course you want to include in this survey administration.
- Click Save after you have selected all the desired courses, and then click Return to List to continue with the next step.

Select Custom QuestionsIf any courses need custom questions to supplement the core question set, follow the steps below for each course with custom questions.
- Begin by selecting Survey Administration from the Survey menu if you're not already there.
- In the row for the desired survey administration, click the icon under Detailed Settings.
- In the row for the desired course section, click the icon under Custom Questions Selected.
- Scroll down to the DO Custom Questions section. Locate the desired question(s) and check the corresponding box(es) under the Select column.
- Scroll to the bottom of the page and click Save.
- Preview the survey for the modified course section to double-check that the custom questions were added successfully.
If the custom question you'd like to add does not already exist, first follow the steps below to create it and then return to the steps above to select it.
- Go to Survey > Question Manager.
- Set the filter for Catalog to Custom Questions.
- Click the Add Question icon
 next to the appropriate sub-category header.
next to the appropriate sub-category header.
- Type the question in the Default Question Text field.
- Select the appropriate Default Response Set.
- Check the desired boxes for Default Survey Options (typically custom questions will not have any of these options selected).
- Then click Save.
Adjust ParticipantsWhen you add a course to a survey administration, all enrolled students will be selected to receive the course evaluation.
- To adjust this (for DO required courses), first make sure you are on the Survey Administration page.
- If you're not, click Survey and then select Survey Administrations.
- In the row for the desired survey administration, click the icon under Detailed Settings.

- Locate the course you need to adjust and click the corresponding numbers (something like 10/10) in the Participants Selected (Received) column.
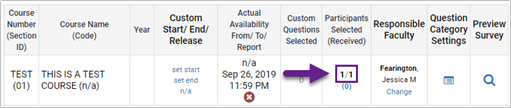
- Uncheck any participants you wish to exclude from the selected course evaluation, and then click Save. You'll automatically return to the Detailed Settings for the selected survey administration.
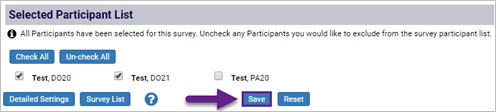
- Repeat steps 3-4 for all courses that need participants adjusted within the given survey administration. If you need to adjust participants for another survey administration, click Return to List and go back to step 2.
Adjust Faculty QuestionsBy default, all Responsible Faculty (course directors and co-directors) will receive the full instructor question set. If any course directors give fewer than 3 lectures, follow the steps below to make adjustments to the selected questions.
- Begin by selecting Survey Administration from the Survey menu.
- In the row for the desired survey administration, click the icon under Detailed Settings.

- Locate a course that needs course director questions adjusted, and click the icon under Question Category Settings in the row for that course.

- Deselect question sets for the appropriate course director(s) by unchecking the box next to his/her name.
- After making all the selections for the course, click Save.
- Repeat steps 3-5 until course director questions have been adjusted for all courses that need adjusting.
Preview Surveys
- Begin by selecting Survey Administration from the Survey menu.
- In the row for the desired survey administration, click the icon under Detailed Settings.

- For each course, click the icon under Preview Surveyand make sure the survey questions match what you're expecting.
- Note: You do not need to answer any of the questions. Just click Save and Continue (at the bottom) or Previous Page (at the top) to navigate through the survey questions.
- If anything looks wrong with a survey preview, please click here to submit a CoursEval request.

- Close the survey preview when you're done and repeat step 3 to preview the remaining surveys included in the survey administration.
Add CoursEval to D2L Courses
Add CoursEval to D2L Courses
- Open Desire2Learn (D2L) and navigate to the desired course.
- Select Content from the course Navbar at the top of the page.
- From any module (you may want to create a separate module just for CoursEval), select Existing Activities and then select External Learning Tools.
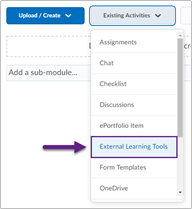
- Select MyCoursEval and you should see it appear in the module.
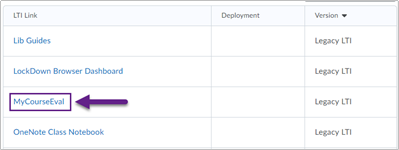
Special Setups
CCA WeekCCA Week includes a special set of custom questions. Follow the steps below to select the CCA Week custom question set.
- Begin by selecting Survey Administration from the Survey menu if you're not already there.
- In the row for the desired survey administration, click the icon under Select Questions.
- Check the box for CCA Week Custom Questions and click View Questions.
- Scroll down to the CCA Week Custom Questions section and select all questions (can use the Select: All option for each sub-category).
- Then click Save.