Promoting Students
Define a Promotion Pattern
Sequential promotions will be detected by eValue when available. Confirm these defaults and define any selections for which a default could not be detected.
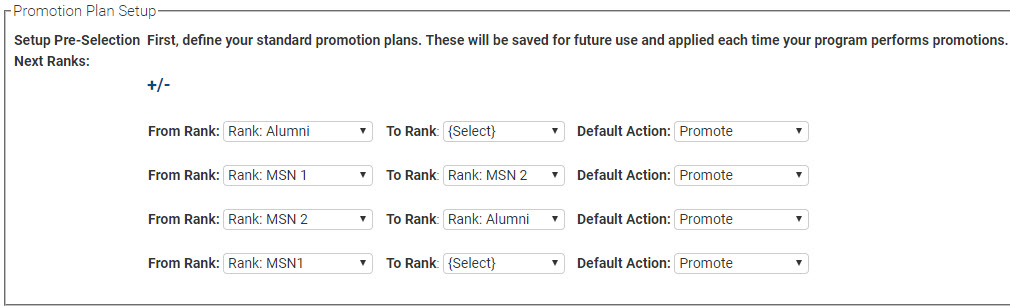
Each row represents the promotion plan for a particular Rank. Confirm or define the From Rank, To Rank and Default Action for each.
- From Rank: Each trainee Rank linked into the program will display. To ensure every rank has a defined promotion plan, these selections cannot be modified.
-
To Rank: Indicate the Rank that individuals currently assigned the From Rank listed should advance to during their next promotion. eValue will detect sequential ranks and suggest a pattern (e.g. a Year 1 to a Year 2). However, certain ranks in programs, such as the highest trainee level in the program, the rank "Graduated/Active" that some programs have as an option, or a generic "Resident" rank, may not have a default selection. Take special care to indicate how these Ranks are updated during promotions.
-
Default Action:Although this tool is most commonly used to promote Ranks, there are several additional options upon promote:
- Promote - Individuals assigned the From Rank will be promoted to the selected To Rank when this action is chosen.
- Don't Promote - Alternatively, indicate that a Rank should not be promoted.
- In-Activate - Indicate that a particular Rank should be inactivated upon promote. This may be useful for inactivating a graduating class.
- Set to Post-Active - Post-Active is a special status that a program may or may not use. It is usually used to allow graduated users access to the system for particular components (e.g. portfolio, report data, etc.). Contact a Client Service Consultant to answer any questions about the use of this option.
Scheduling Promotions
Select the specific Rank of Group of users that will be scheduled for promotion.
Caution: When promoting trainee using their rank classification, the order each rank is updated is very important. When using this method, eValue highly recommends promoting each rank in reverse chronological order.
For example, PGY2s should be promoted before PGY1s are promoted. If the PGY1 users are promoted first, the new PGY2 list will contain both the current PGY2s and the PGY1 users just promoted to PGY2s.
Tip: To help avoid confusion when promoting users, create User Groups labeled by academic year (e.g. Class of 2020, Intern Class of 2021), then promote user via those groups. When creating the User Group, be sure to indicate 'Yes' for the "Make available on Promotions Screen" option.
Click Save Promotion Plan and Continue to schedule the promotion date(s).
Step 1: What is the standard start date for the next academic year? Assign this as the next promotion date en masse using the top row.
- Auto-apply: Assign a promote date to all of the users shown using this date picker and clicking the 'Apply' button. Define any exceptions to this date in the list of users shown below.
Step 2: Review the users and promotion date details.
-
Current Rank: The column will display the trainee’s current rank. Sort on this field by selecting the header link. Any changes not saved will be lost during the re-sort.
-
Name:The column will display the trainee’s name. Sort on this field by selecting the header link. Any changes not saved will be lost during the re-sort.
- Note that each trainee’s name is a link. Clicking on the link displays the trainee’s CV information, if that information is being tracked. Only the CV information will be seen if this is the trainee’s home program. CV information not be visible for your in-rotators. Notice that once a promotion is scheduled it will appear in the trainee’s CV information regardless of whether or not the promotion has taken place.
Tip: If the program uses the Finance component to manage residency reimbursements, then trainees' CV information will be automatically updated once a promotion is scheduling - regardless of whether or not the promotion has taken place. This is useful for setting up contracts for the upcoming year.
-
Date Last Promoted and Last Promoted By: The table will display the last date that the trainee was promoted and the name of the person who did the promotion. The Date of Last Promotion is a sortable field. Note that these fields will only show promotions within a program, not promotions to another rank in other programs at an institution. View promotion information if users have been promoted by users within the GME Office.
-
Next Promote Date: This field can be modified on a person-by-person basis. This is also a sortable field.
Note: User will be promoted just after 12:00 a.m. on the morning of the date entered here (based on the program's Time Zone setting).
 Email notifications will be sent 5 days prior to the promotion date notifying that users will be promoted. Additionally, there will be an email notification the day after the promotion date notifying that users were updated.
Email notifications will be sent 5 days prior to the promotion date notifying that users will be promoted. Additionally, there will be an email notification the day after the promotion date notifying that users were updated.
Step 3: Confirm or update the action to be performed on the Next Promote Date.
- Action: Although a default action was selected based on the promotion pattern, it can still be changed on a person by person basis. The options include:
- Don't Promote - user will not be promoted
- Promote To (rank) - user will be promoted to the defined training rank. Note that a 'Graduated/Active' or 'Alumni' option may be available; this status can be used for trainees who are leaving the program but who still need access to eValue to complete or review their evaluations.
- De-activate - user will not be promoted and their eValue user account will become inactive
- Post Active - user will not be promoted, but may still have access to certain menu items depending on program setup.
Step 4: Edit or save changes.
-
Promotion Scheduled?: Once changes have been made, either scroll to the bottom of the screen and click 'Submit' to record all promotions, or click Save Changes at the end of the row to save changes by user. The promotion information may also be edited.
Step 5: Submit changes.
- Submit: If its not already been done, save any changes by clicking the 'Submit' button. To edit an already scheduled user, click 'Edit'.