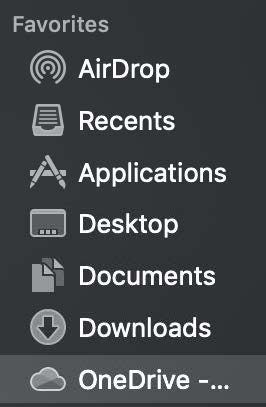How to: Setup OneDrive for Your DMU Account for Students
This document will walk you through steps to setup the OneDrive app for use with your DMU Office 365 account on a non-DMU joined Windows 10 and Mac OSX laptop.
Windows 10:
OneDrive can be downloaded with the Office 365 Pro Plus installer (https://login.microsoftonline.com)
1. Click START and type OneDrive and press Enter
2. Enter your DMU UPN and password
Student: [username]@student.dmu.edu
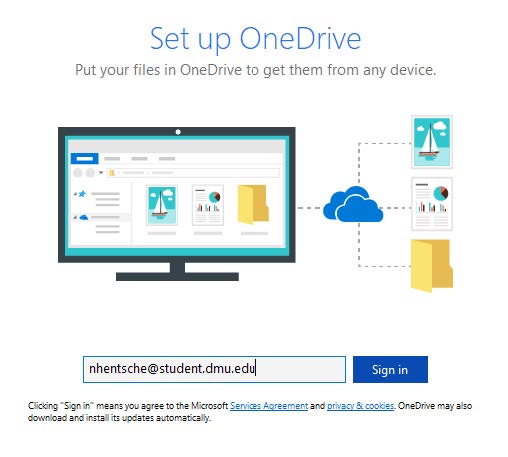
3. Click Sign In
4. Click Next (A quick-start guide will pop-up on the screen.)
5. Continue through it by clicking on the [ > ] on the right-hand side.
6. Once complete, click the Open OneDrive Folder icon.
You will see the OneDrive – Des Moines University folder show up in Windows Explorer. You can drag and drop files into the folder to sync with OneDrive.
Mac OSX:
OneDrive can be downloaded with the Office 365 Pro Plus installer (https://login.microsoftonline.com)
1. Search for OneDrive and open the app from Spotlight
It will not open an application from the dock, but you will see the OneDrive icon in the menu bar.
2. Click on OneDrive menu and then click Sign In.
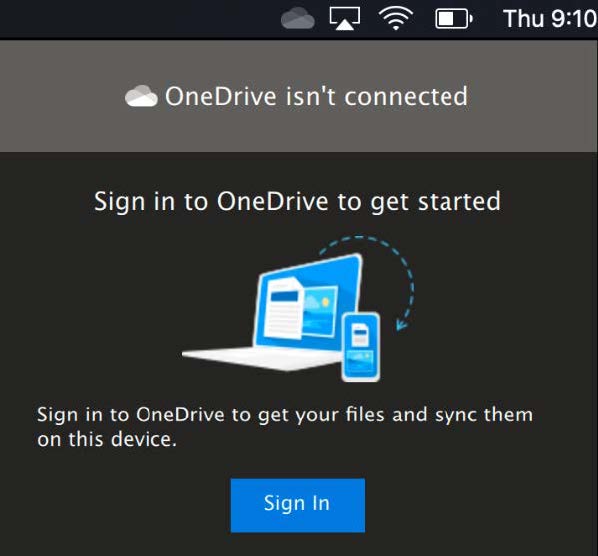
3. Sign in with your DMU UPN name and password
Student: [username]@student.dmu.edu
A small setup screen will show up.
4. Click Next > Next > Open My Des Moines University Folder
You will then have the OneDrive folder showing as a location on your Mac. You can drag and drop files here to sync them to OneDrive.