Outlook - DMU Email Setup for the Outlook Desktop Application
This document will walk you through setting up Outlook to connect to your DMU email on a non-DMU joined Windows 10 or Mac OSX laptop.
Outlook can be installed as part of the Office 365 Pro Plus package from the Office 365 website (https://office.com). Instructions can be found Here.
Windows 10:
1. Open Outlook
2. Enter UPN when prompted for an email address and click Connect
Students pre 2024: [username]@student.dmu.edu
Students after 2024: [username]@dmu.edu
Staff: [username]@dmu.edu
Alumni: [username]@alumni.dmu.edu
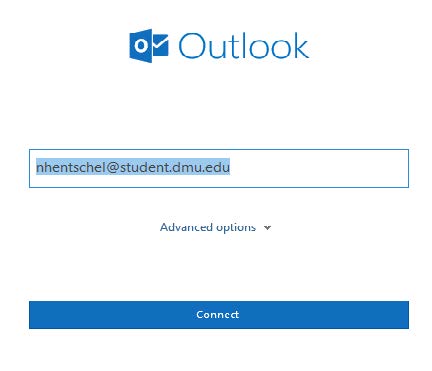
(note: you will NOT be able to login via the firstname.lastname@dmu.edu format)
3. Enter your DMU password
4. If prompted to “Allow my organization to manage my device”, select This App Only along the left-hand side
5. If prompted for the following website to configure server settings, click the checkmark next to “Don’t ask me about this website again” and click Allow.
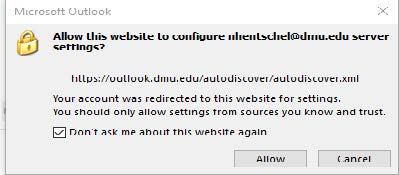
Once your account has been successfully added, there is an option to add more accounts and/or setup Outlook on mobile.
6. Choose your desired options and select Done.
7. Click Accept when prompted for License Terms and Agreements.
Mac OSX:
1. Search for Outlook in Spotlight and open it.
2. Enter in your DMU UPN and password.
Staff: [username]@dmu.edu
Student: [username]@student.dmu.edu
Alumni: [username]@alumni.dmu.edu
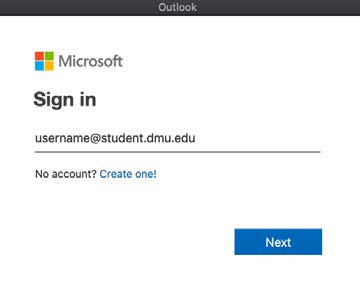
(note: you will NOT be able to login via the firstname.lastname@dmu.edu format)
3. When prompted about a redirect to outlook.dmu.edu check the box for Always use my response… And click Allow
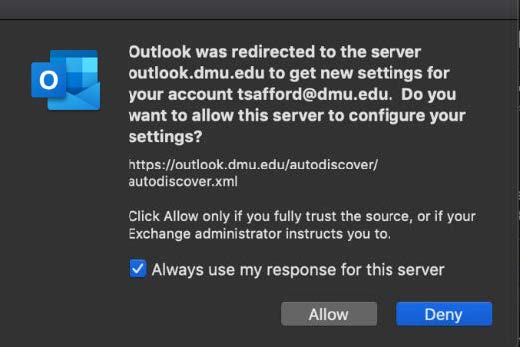
Outlook will now setup your DMU email account. The credentials used should automatically used for other Office365 applications and stored in your Keychain.