Create Digital Signature - Adobe Acrobat
This will walk you through creating a simple digital signature in Adobe Acrobat Pro or Reader.
Considerations:
- The signatures created in the following steps are not secure and not easily verifiable.
- The steps outlined below are using the Windows (PC) version of Adobe.
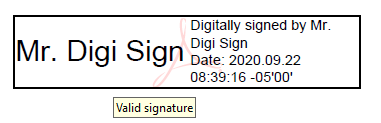
1. Click the Signature Box on the PDF form
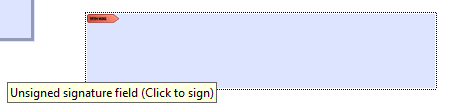
2. Click the Configure DigitalID button
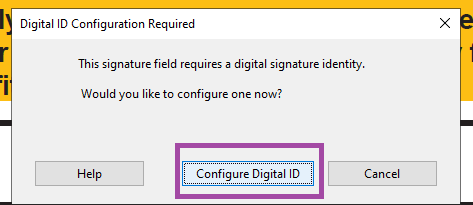
3. Select "Create a new Digital ID" and click Continue
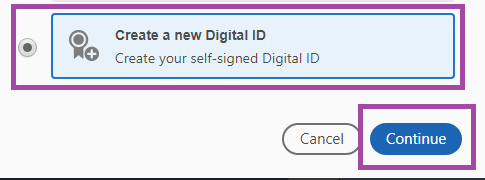
4. Select Save to File and click Continue
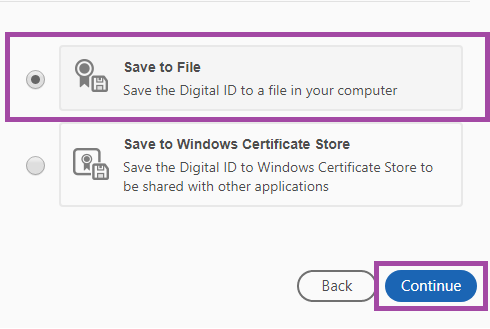
5. Fill out the information and click Continue
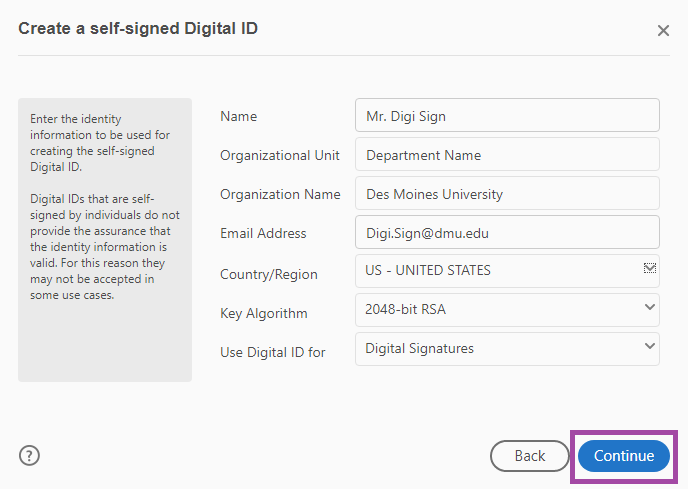
6. Click Browse and select your OneDrive or other save location, create/confirm a password, and click Save
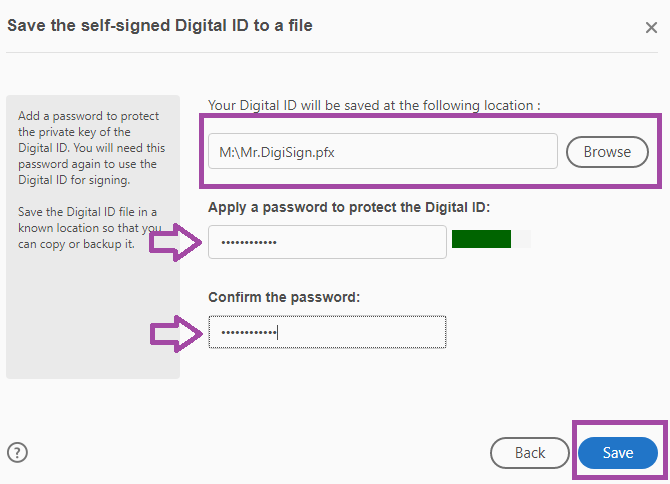
7. Select the signature you want to use and click Continue

8. Review the Signature, enter the password, and click Sign
(you have the option to lock the document after signing)

9. Save the PDF