Perceptive Content Desktop - Digitally Sign a Contract/File
This document will walk you through using the ImageNow/Perceptive Content Desktop client (version 7.3) to sign a contract or file. This is a two step process for signing and then routing forward.
*Note - as of May 2022, the second step is not applicable to faculty. Once faculty signs the document they may notify Academic Affairs for routing until further notice.
I. How to digitally sign documents using the ImageNow/Perceptive Content desktop client.
This is very similar to the WebNow version. Only difference is the one extra screen.
1. Open ImageNow (Perceptive Content)
2. Sign in
3. Go to Documents

4. Find the category/folder in the left pane under Documents
(example: Faculty Contracts: Click on Contracts – Faculty Review)
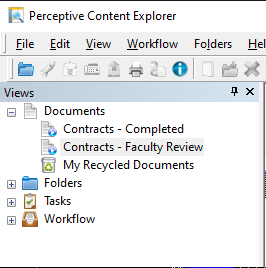
5. Find the contract/file in the right pane and Double-Click to open
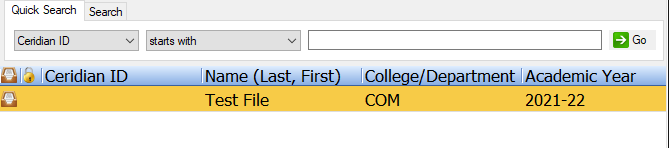
6. Use the arrows to navigate to the signature pages
- Some people will need to sign more than one page

7. Click the Digital Signature icon (red ribbon)
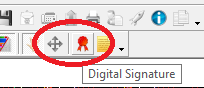
- Click in the upper most left corner of the signature box (this is to help align the signature box)
- If the signature is misaligned click the 4 arrow icon and they can move it
_____________________________________________________________________________________________________________________________________________________________________________
II. How to route the document to the next queue. (This step does not apply to faculty - please send an e-mail to AcademicAffairs@dmu.edu once signed.)
1. Select the menu option at the top of the screen entitled “Workflow” and choose “Open in Workflow”.
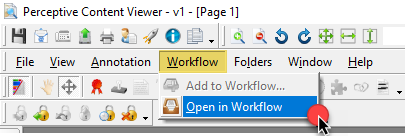
2. Once the document has been opened in the workflow, select the menu option at the top of the screen entitled “Workflow” and choose “Route Forward”.
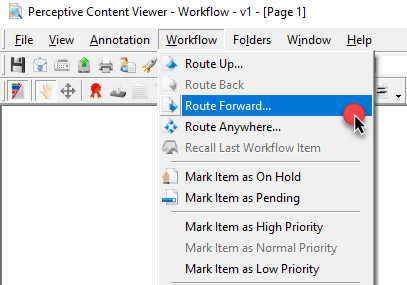
3. You have completed the contract approval process! Once the document has been finalized, it will appear in the “Contracts – Completed” folder available on the left hand side of the screen.