How to Record a Zoom Meeting to the Cloud
There are two ways to record a Zoom meeting to the cloud:
- Manually, from within the Zoom meeting.
- Automatically, when scheduling a Zoom meeting.
This article will cover both methods of recording a meeting to the cloud. Recording to the cloud will ensure that a copy of the video gets automatically sent to Panopto for easy sharing and retention.
[Note: If you would prefer to record to an MP4 file on your computer instead of sending your recording to the cloud, see the Zoom Support article regarding local recordings. This method is not recommended due to the risk of any computer or connection issues that may cause you to get dropped from the meeting and interrupt the recording. Cloud recordings will continue to record even if you get disconnected for several minutes.]
Manually Starting a Recording
If you are a host or co-host you have the option to manually start and stop recordings from within the meeting using these steps:
- Click the Record button.
- Select Record to the Cloud.
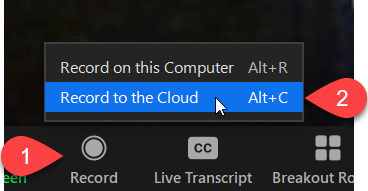
- You may Pause the recording, but there will be no way to recover any information that happens while the recording is paused. Don’t forget to un-pause it when you’re ready to record again.
- When finished recording, click Stop.
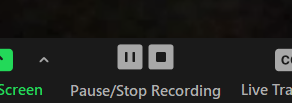
- A confirmation message will appear to make sure you want to stop the recording. Click Yes.
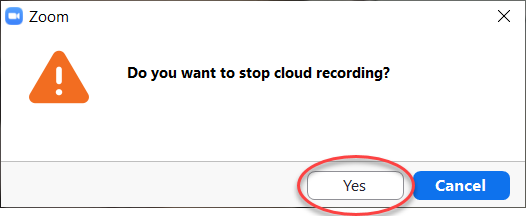
*Skip to Where to Find your Cloud Recorded Meeting below to learn where to find your recording after it has finished processing in Zoom and Panopto.
Schedule a Meeting to Record Automatically
To ensure that your meeting gets recorded without anyone in the meeting having to remember to start the recording manually, you can have a scheduled meeting record automatically to the cloud by following these steps:
- Sign in to Zoom – https://dmuedu.zoom.us
- Schedule a new meeting or edit an existing meeting.
- At the bottom of the Schedule a Meeting page, click Show next to Options and then check the box to Automatically record meeting.
- Then select In the cloud.
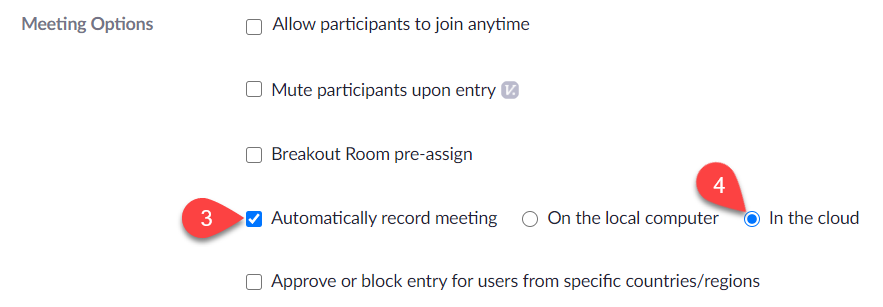
- Adjust any other meeting settings you wish and click Save.
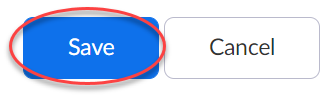
Note: To see a full list of meeting settings we recommend, please see our knowledge base article for Creating a Zoom Meeting.
Where to Find your Zoom Cloud Recorded Meeting
All Zoom cloud recordings are saved in Panopto to ensure appropriate sharing and retention. To learn more about accessing your recording in Panopto, please review the following article: How to Find your Zoom Recording.
If you still need help, use the following links to request assistance with Zoom or request assistance with Panopto.