Check and Update Your Zoom Version
We recommend keeping your Zoom client (Zoom Workplace) up to date to ensure effective security measures and for access to new features within Zoom. This article will explain how to check your Zoom client version on a desktop or laptop computer, as well as the process for updating your client if needed.
Note: The Zoom client (Zoom Workplace) is the desktop Zoom application installed on your computer, which is different than the Zoom website interface.
ITS manages the deployment of the Zoom client to DMU issued devices, and therefore the manual update process differs for personal versus DMU issued devices. Please see specifics on this update process below.
How to check your Zoom version on a laptop or desktop computer.
- Open your Zoom client (Zoom Workplace) which should be installed on your computer, and Sign in with SSO if you see the screen below.

- Once you're signed in, click your initials or photo in the top-right corner of the Zoom client and select Help > About Zoom.

- You'll see a pop-up like the one below with your Zoom version listed.

How to manually update Zoom on a personal device
If you find you need to update your Zoom client and you're on a personal device, you may click your initials or photo in the top right corner and choose Check for Updates.
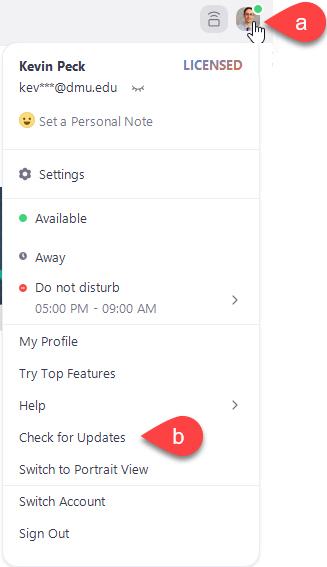
How to manually update Zoom Workplace on a DMU issued device
If you are on a DMU issued device you will not be able to "Check for Updates" from Zoom Workplace. To update Zoom Workplace on a DMU issued device, follow these steps:
Note: If you are off campus, you will first need to connect to VPN before you continue.
- Click on the Windows button in the bottom left corner of your screen and type “Software Center”.
- Select the Software Center app.
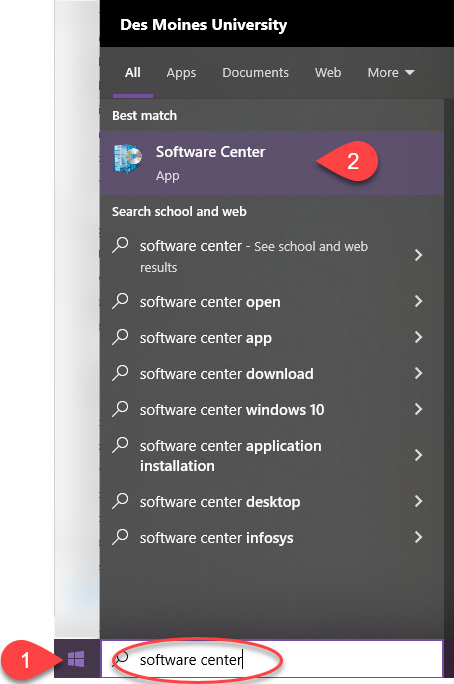
- On the Applications tab, find the Zoom Workplace app and select it.

- If the button shows Install, click it to install the update. If it shows Uninstall, double check what version of Zoom you have installed (see steps at the top of this article) and if it does not match the version number from the announcement check with the Solutions Hub for assistance. If your version does match the version number mentioned in the announcement then you do not need to do anything further.

You may also need to update your Zoom Outlook plugin. Closing out of Outlook after updating Zoom should prompt you for the Zoom Outlook Client update, but if you do not have it installed you may get that from Software Center as well on the Applications page.

If you still need help, click here to request assistance with Zoom.