Panopto - Searching Videos
Overview
Learn how to search the video library for a video and search inside a video. Panopto makes finding content easy by making all video content searchable including words spoken, words shown on screen, and words shown in slides.
Prerequisites
1. Search the Library or a Folder
1.1. Search for a keyword in the search bar at the top of the page. If you are in the Home or Everything area, the entire library will be searched. If you are in a folder, just that folder of videos will be searched (Fig. 1).

Figure 1
Note:
When searching for multiple words a plus sign, or double quotes can be used to search for sessions that contain both of those words.
Examples:
Searching specific anatomy will search for any session that has either of those words.
Searching "specific anatomy" or specific+anatomy will only show results that contain both of the words in the same session.
1.2. Video search results will appear in the content area below (Fig. 2).
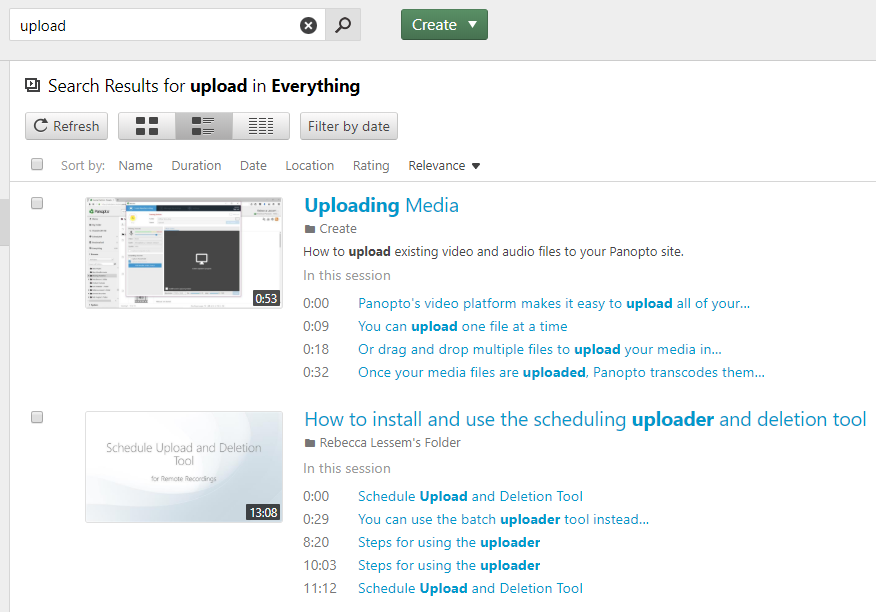
Figure 2
1.3. You will see videos where the word you searched appears in the title. But you will also see results if the word was spoken, shown on screen, or shown in slides in a video (Fig. 3). You will see where in the video the word appears by looking in the search results below the video title.
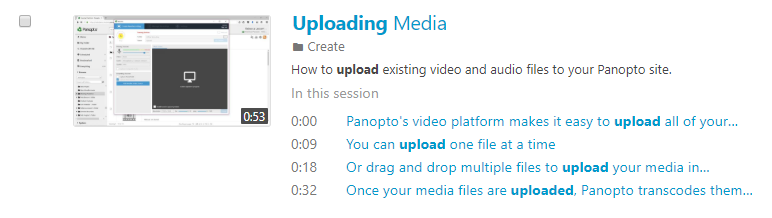
Figure 3
1.4. To play a video from the beginning, click on the title or image (Fig. 4).
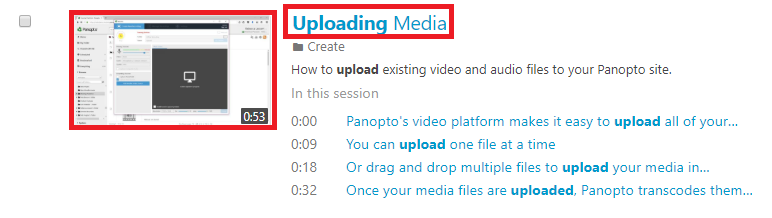
Figure 4
1.5. To play a video from where the keyword appears, click on one of the search results below the video title (Fig. 5). The video will open in a new tab and begin to play at that point where the word appeared.
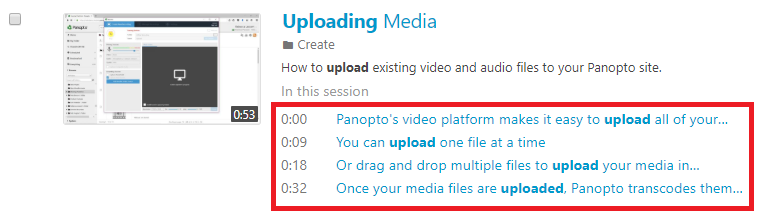
Figure 5
2. Searching Inside a Video
2.1. In the video player, use the search bar on the left to search inside of the video (Fig. 6).
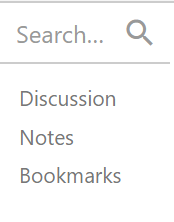
Figure 6
2.2. Enter your search keyword and click the magnifying glass icon. All the search results for the video will appear and will be timestamped. Click on a search result to view that point in the video. The search bar will search the video and its related contents for your keyword (Fig. 7).
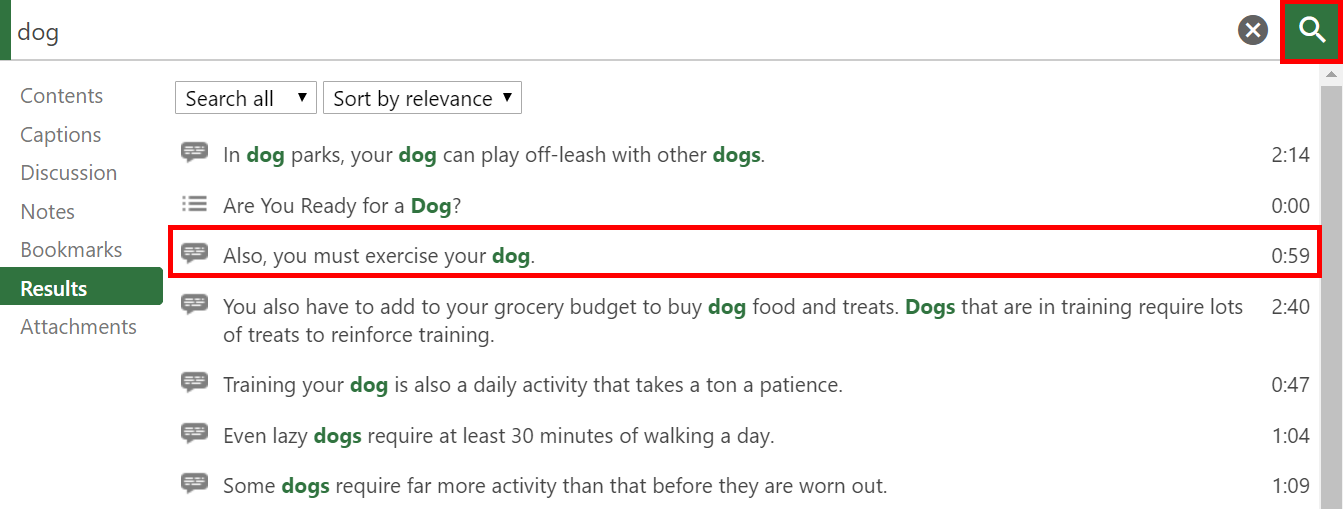
Figure 7
2.3. To the left of the search result is a small icon indicating how the keyword was conveyed. These icons represent when the keyword was conveyed through Automatic Speech Recognition (ASR), transcription, or a caption; Optical Character Recognition (OCR); slide content; discussion post or comment; notes; and bookmarks (Fig. 8). Note: ASR identifies words spoken in the video and OCR identifies words that appear in the video.
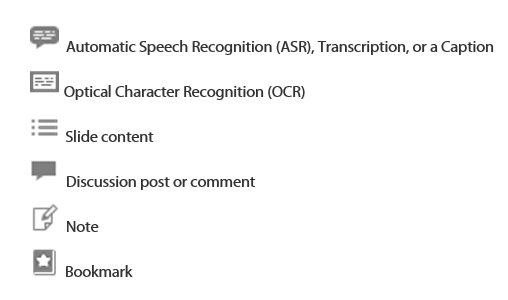
Figure 8
2.4. To narrow your search, choose Search All at the top of the results, and select a specific area to search (Fig. 9).
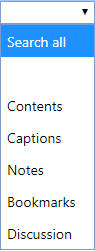
Figure 9
2.4. By default, the search results are shown in order of relevance, but you can also choose this option at the top of the results and instead show the results in time order (Fig. 10)
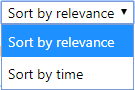
Figure 10