Set Your Zoom Presence Status
The Zoom desktop client and mobile app use the following presence status icons beside users.
Icon
Status
Description
 Offline
Contact is not signed in to the Zoom desktop client or mobile app
Offline
Contact is not signed in to the Zoom desktop client or mobile app
 Available (desktop)
Available (desktop)
Contact is signed in to the Zoom desktop client
Note: If the contact is also signed in to the Zoom mobile app, this status overrides the mobile client status
 Available (mobile)
Available (mobile)
Contact is signed in to the Zoom mobile client only
Note: If the contact is also signed in to the Zoom desktop client, the desktop client status overrides this status
 Busy
Contact is busy and not necessarily available to be contacted. This status clears automatically after 24 hours, if not manually reset.
Busy
Contact is busy and not necessarily available to be contacted. This status clears automatically after 24 hours, if not manually reset.
 Away
Away
Contact is sign in to the Zoom desktop client but their computer is inactive or they manually set their status to Away
 Do not disturb
Do not disturb
Contact manually set their status to Do not disturb and won't receive pop-up notifications for chat or Zoom Phone calls in the Zoom desktop client or mobile app
 In a Zoom meeting
Contact has started or joined a Zoom meeting using the Zoom desktop client or mobile app
In a Zoom meeting
Contact has started or joined a Zoom meeting using the Zoom desktop client or mobile app
 Presenting
Contact is sharing their screen while in a Zoom meeting
Presenting
Contact is sharing their screen while in a Zoom meeting
 On a call
Contact is on a Zoom Phone call using the Zoom desktop client or mobile app
On a call
Contact is on a Zoom Phone call using the Zoom desktop client or mobile app
 In a calendar event
Contact is in a calendar event (from a synced calendar) but hasn't joined a Zoom meeting using the desktop client or mobile app
In a calendar event
Contact is in a calendar event (from a synced calendar) but hasn't joined a Zoom meeting using the desktop client or mobile app
 Out of Office
Contact has marked themselves as Out of Office and likely not available for a period of time.
Out of Office
Contact has marked themselves as Out of Office and likely not available for a period of time.
 Chat error
Chat message failed to send (also applies to files and images)
Chat error
Chat message failed to send (also applies to files and images)
There are 5 status options that you are able to adjust manually:
- Available
- Busy
- Do not disturb
- Away
- Out of Office
To adjust these options from the Zoom client:
- Select your profile image or initials in the top right corner.
- Select your current availability.
- Choose one of the 5 status options you want to change to.
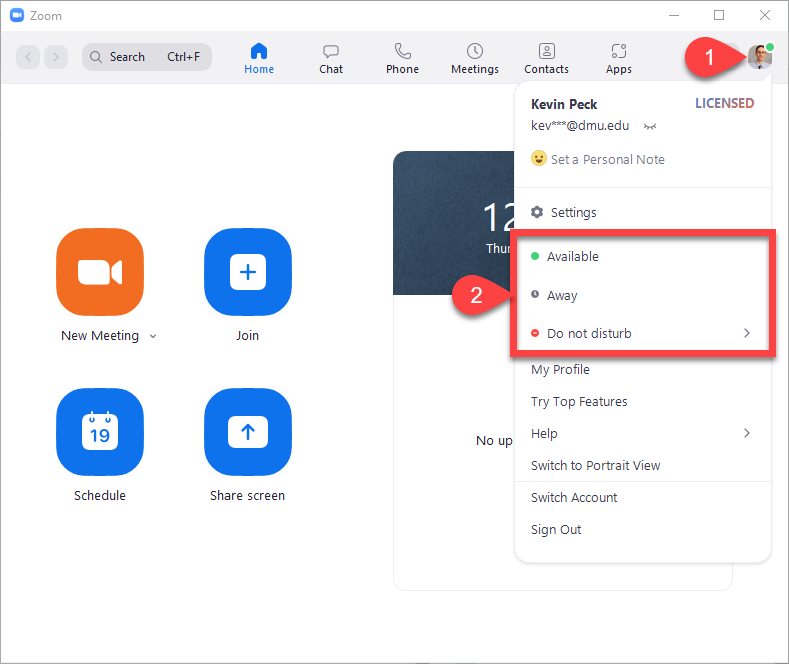
When selecting Do not disturb, you will also need to select a duration. Those options include:
- 20 minutes
- 1 hour
- 2 hours
- 4 hours
- 8 hours
- 24 hours
- Set the time period
If you choose to Set the time period, it will open your chat settings where you can scroll down and check the option "Do not disturb from:" and fill out the time frame you desire.

If you still need help, click here to request assistance with Zoom. For urgent Zoom Phone issues, please call the Solutions Hub at 515-271-1522.