{Admin Only} Create a New Page in the Catalog or Handbook
Note: The steps below can only be accomplished by a CourseLeaf Admin (Please work with the Office of Academic Affairs or ITS to complete these steps).
Step 1: Create the New Page:
- Navigate to the CourseLeaf Admin Console: https://nextcatalog.dmu.edu/courseleaf/
- On the left hand side, select "Create Page"
- Create the page URL (this should be aligned with the current URL and include everything after the .edu; for example, to create a new page under the DO Program in the Handbook, the URL would be /handbook/do/new-page-title. The URL cannot contain any capital letters or spaces. It is recommended that all URLs contain the page title with a hyphen between each word.
**Note: You will want to copy and paste this URL, as you will need it to complete future steps.
Step 2: Update the Page Title
- Navigate to the newly created page using the URL added above (*note: you will need to add the https://nextcatalog.dmu.edu before the URL entered)
- Click the Edit Page in the upper left-hand corner
- Click Setup and update the Title
Step 3: Update the Nav Bar Label:
- Navigate to the page
- Click the Edit Page in the upper left-hand corner
- Click the pencil under the Catalog search bar on the left hand side
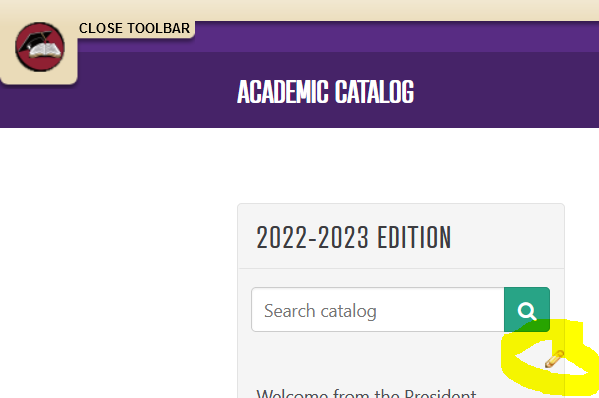
- Scroll down to the first sub-page under MSBS and click (those sub-pages will highlight in yellow
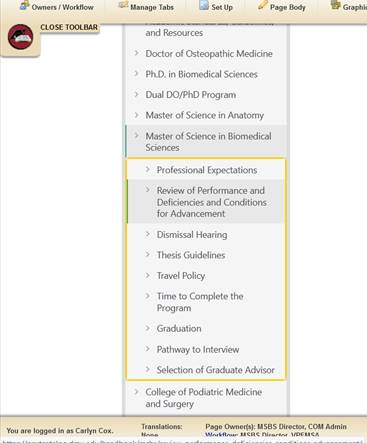
- Click New Link and add the URL (everything after https://nextcatalog.dmu.edu). Navigation order can also be updated in this place by using the left hand side “move up/down” options.
Step 4: Add Page Owners and Workflows
- Navigate to the page
- Click the Edit Page in the upper left-hand corner
- Click Owners and Workflows
- Add users to each box using the green plus sign (Note: Users should be added using the role rather than their username; capitalization does matter; if a role has not been entered correctly it will indicate *no record found* and must be adjusted)
Step 5 - Update Main Page Table
After page titles, the navigation bar, or a page URL is updated, the main table of contents page must be "refreshed".
- Navigate to the main section page (ex. https://nextcatalog.dmu.edu/handbook/do/)
- Click the Edit Page in the upper left-hand corner
- Click "Edit Page Body"
- In the pop-up window, click into the predefined table and click OK (edits should populate automatically)
- Click OK on the main page editor and links/titles should be updated.
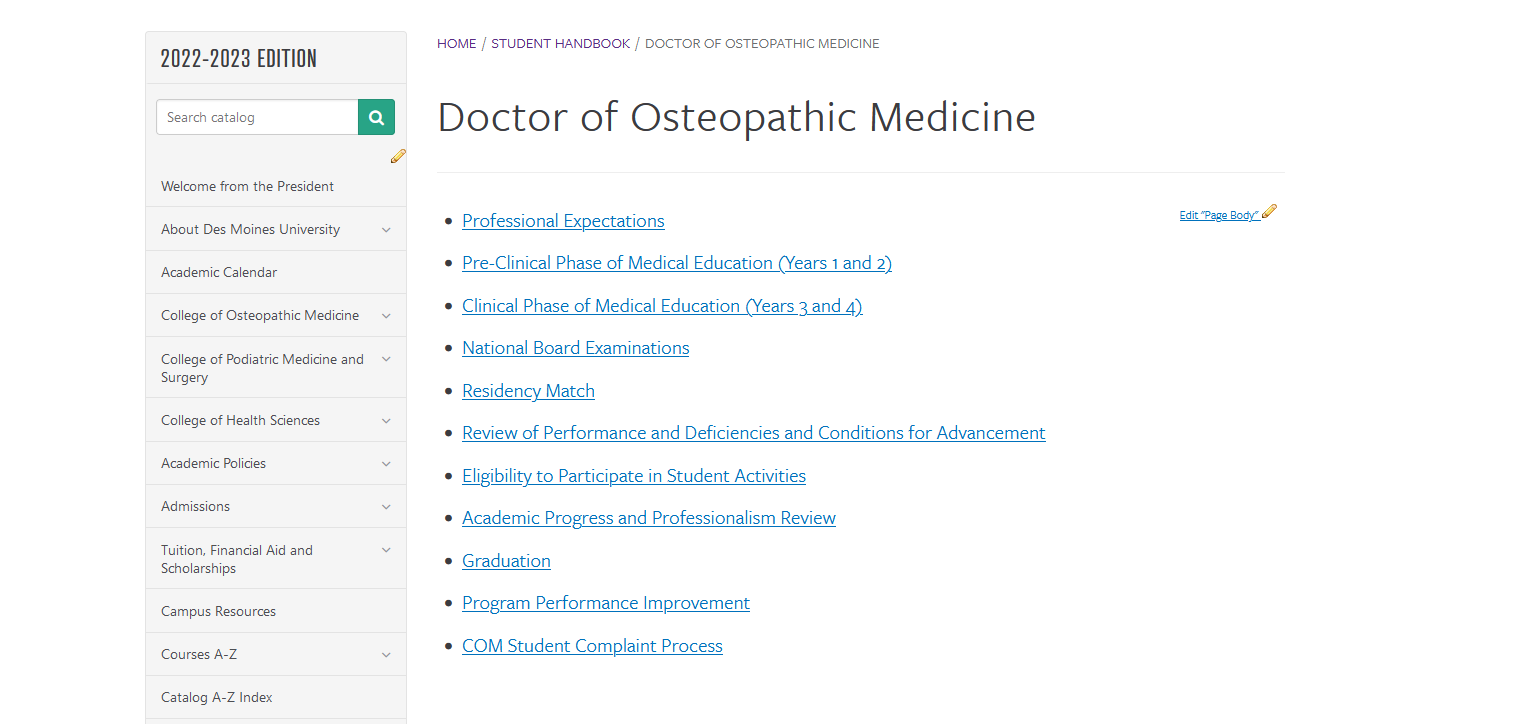
Step 6: Update the TOC
- Navigate to the CourseLeaf Admin Dashboard: https://nextcatalog.dmu.edu/admin/dashboard/
- On the top, select "Admin Links" and Select "TOC Editor"

- A pop-up window will open with the Active Table of Contents. You can manually adjust the pages below (using arrows to adjust order, renaming the title page, etc.). You can also add any new pages by using the "Add Entry" drop-down for "Missing Page from Catalog", and then select the new page from the list.
NOTE: Be sure to click on the page above or below were you want to new page to be inserted on the left hand side, PRIOR to selecting the page from the drop-down. This will place your new page in that location, rather than having to move it through all pages.
Note: If significant changes have been made to several pages (updating titles and new additions, you can generate a NEW TOC using the steps below.
- Navigate to the CourseLeaf Admin Dashboard: https://nextcatalog.dmu.edu/admin/dashboard/
- On the top, select "Admin Links" and Select "TOC Editor"
- On the top left side of the Pop-up window, change the Editing TOC to the one that needs updating (example: Des Moines University Handbook)
- Edit the title of the current TOC (recommended to add a date that the TOC was archived) and save.
- Select Create New and enter Des Moines University - Handbook as the new title (note: this title will display in the footer of the printed PDF)
- Save changes