{Admin Only} Create a New Page in the Catalog or Handbook
Note: The steps below can only be accomplished by a CourseLeaf Admin (Please work with the Office of Academic Affairs or ITS to complete these steps).
Step 1: Create the New Page:
- Navigate to the CourseLeaf Admin Console: https://nextcatalog.dmu.edu/courseleaf/
- On the left hand side, select "Create Page"
- Create the page URL (this should be aligned with the current URL and include everything after the .edu; for example, to create a new page under the DO Program in the Handbook, the URL would be /handbook/do/new-page-title. The URL cannot contain any capital letters or spaces. It is recommended that all URLs contain the page title with a hyphen between each word.
**Note: You will want to copy and paste this URL, as you will need it to complete future steps.
Step 2: Update the Page Title
- Navigate to the newly created page using the URL added above (*note: you will need to add the https://nextcatalog.dmu.edu before the URL entered)
- Click the Edit Page in the upper left-hand corner
- Click Setup and update the Title
Step 3: Update the Nav Bar Label:
- Navigate to the page
- Click the Edit Page in the upper left-hand corner
- Click the pencil under the Catalog search bar on the left hand side
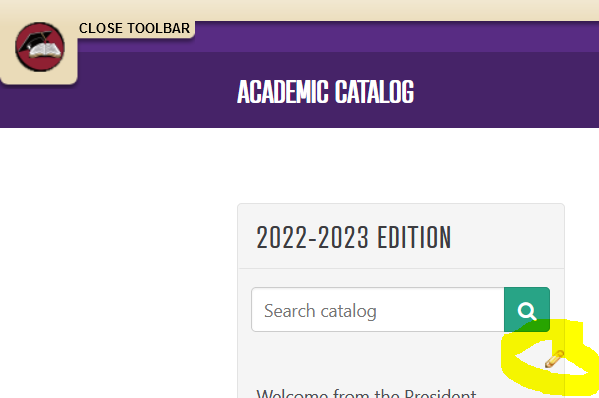
- Scroll down to the first sub-page under MSBS and click (those sub-pages will highlight in yellow
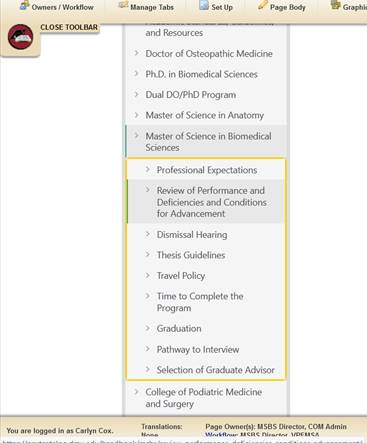
- Click New Link and add the URL (everything after https://nextcatalog.dmu.edu). Navigation order can also be updated in this place by using the left hand side “move up/down” options.
Step 4: Add Page Owners and Workflows
- Navigate to the page
- Click the Edit Page in the upper left-hand corner
- Click Owners and Workflows
- Add users to each box using the green plus sign (Note: Users should be added using the role rather than their username; capitalization does matter; if a role has not been entered correctly it will indicate *no record found* and must be adjusted)
Step 5 - Update Main Page Table
After page titles, the navigation bar, or a page URL is updated, the main table of contents page must be "refreshed".
- Navigate to the main section page (ex. https://nextcatalog.dmu.edu/handbook/do/)
- Click the Edit Page in the upper left-hand corner
- Click "Edit Page Body"
- In the pop-up window, click into the predefined table and click OK (edits should populate automatically)
- Click OK on the main page editor and links/titles should be updated.
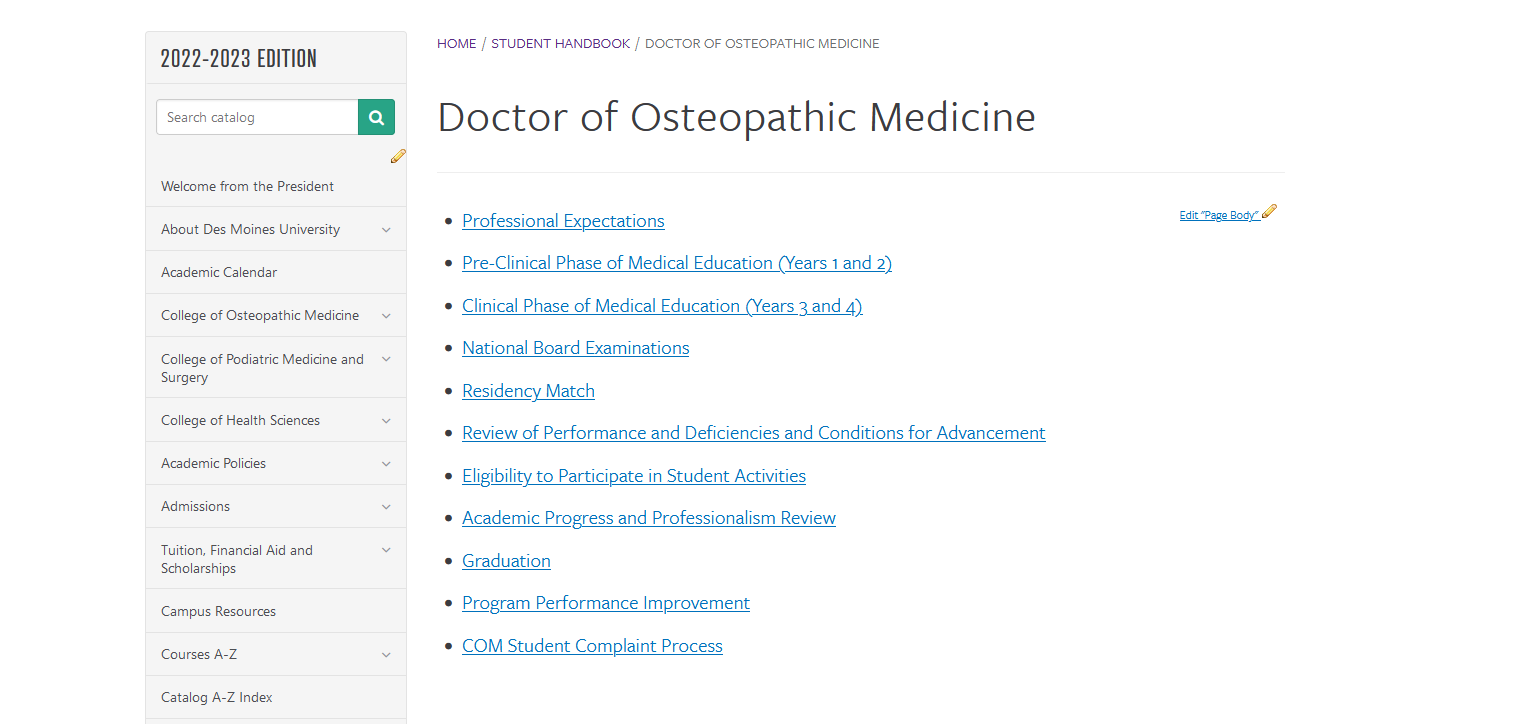
Step 6: Update the TOC
- Navigate to the CourseLeaf Admin Console: https://nextcatalog.dmu.edu/courseleaf/
- On the left hand side, select TOC Editor
- Click on the page in the pop-up window that needs to be edited and update the Page Title or URL as needed; order of pages can also be adjusted here.
- Save changes
Note: If significant changes have been made to several pages (updating titles and new additions, you can generate a new TOC using the steps below.
- Navigate to the CourseLeaf Admin Console: https://nextcatalog.dmu.edu/courseleaf/
- On the left hand side, select TOC Editor
- On the right hand side of the Pop-up window, change the Editing TOC to handbook to the one that needs updating (example: Des Moines University Handbook)
- Edit the title of the current TOC (recommended to add a date that the TOC was archived) and save.
- On the right hand side, select Create New and enter Des Moines University - Handbook as the new title (note: this title will display in the footer of the printed PDF)
- Save changes