PowerPoint - How to annotate on slides during a presentation
When you're showing a presentation, you can draw onscreen with a digital pen to emphasize a point or show connections.
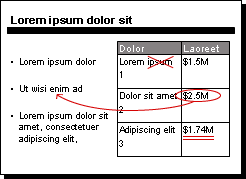
Turn on the pen and draw in Slide Show
1. On the Slide Show tab, click either From Beginning or From Current Slide to start your slide show.
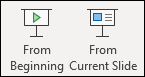
2. Some helper buttons appear at the lower left corner of your slide.
The one that looks like a pen  determines how the mouse pointer appears to viewers:
determines how the mouse pointer appears to viewers:
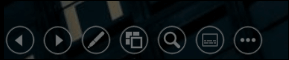
3. Click that Pen button, and then choose Pen from the pop-up menu:
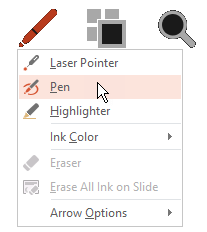
- Click and drag the mouse to draw on the slide.
- (Optional) To turn off the pen, right-click the slide, point to Pointer Options, and then click Arrow Options and choose the option you prefer.
Change the color of the pen
By default, the color of the pen is red, but several colors available. To change the color of the pen:
- In Presenter View, click the Pen icon at the lower left portion of the slide:
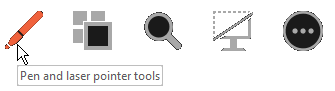
- On the pop-up menu, point to Ink Color, and then select the color you want.
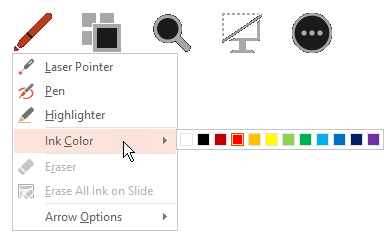
Keep or discard ink annotations
At the end of your slide show, when you're about to return to Normal (editing) view, PowerPoint gives you the opportunity to save your ink annotations. Choose Discard to get rid of the annotations. Choose Keep to save the ink-pen annotations on the slides.
Erase ink that you've draw on slides
- To remove some or all of what you’ve written or drawn, right-click the slide, point to Pointer Options, and then do one of the following:
- Click Eraser, and then hold down the left mouse button and drag the eraser over what you want to erase.
- Click Erase All Ink on Slide to erase everything you’ve written or drawn on the slide.