Virtual Desktops (Azure) - Signing In and Out
Currently this feature is limited to Students on rotation in the DMU Clinic. The Azure Virtual Desktop can only be accessed on Campus.
You can access a virtual "on campus" computer from any web browser. The virtual desktop will give you access to on campus resources, such as network shares, websites, and software.
This article will walk you through:
- Accessing the desktop
- Logging in
- Logging off correctly
Important Note: Anything you save to the virtual desktop will not be saved! Back up any files to your OneDrive or email them to yourself. This includes, but is not limited to: files, customizations, bookmarks, and saved passwords.
Access the Desktop and Sign In
1. Go to this website in an updated web browser: https://client.wvd.microsoft.com/arm/webclient/index.html
2. If prompted, Sign in with your DMU username (UPN format) and confirm the 2-step verification
- Staff: [username]@dmu.edu
- Students Pre 2024 ([username]@student.dmu.edu), 2024 and later ([username]@dmu.edu)
3. Click the icon named BYOD-Desktop
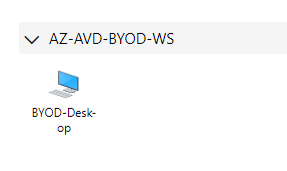
4. Sign in using your local domain credentials. (Not your UPN)
- Staff: BEDROCK\[username]
- Students: Pre-2024 - JETSONS\[username], 2024 and later Bedrock\[username]
![Enter your credentials]()
5. Click Submit
Sign Out
It is important to log out when done so that others can use the virtual desktops.
Log out in Windows, not in the browser.
1. Click START
2. Click your name
3. Click Sign Out
![START
Change account settings
Lock
Sign out
Dennis, Andrew
Documents
Pictures
Settings
C)
Power]()
Rotating Students: How to Access Athena
- Upon Signing In you will be presented with the Virtual Desktop environment.
-
You will find a Shortcut to Athena on the Desktop.
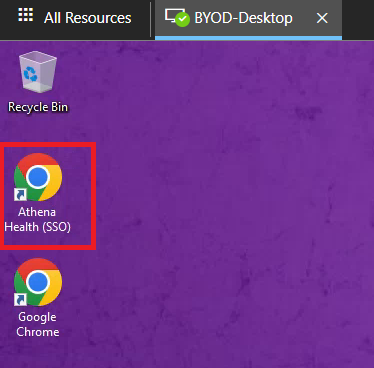
- Opening this shortcut will take you to the Athena SSO page.
- You will authenticate using your DMU UPN username@student.dmu.edu.
- After completing Authentication you will arrive at the Athena Homepage.