Examplify Uninstall (Simple/Clean)
If Examplify is having application related issues (not loading or prompts an "tamper" error) you will need to uninstall and reinstall the app.
A simple uninstall and reinstall from the Apps setting in Windows or by dragging the icon to the trash in Mac is all you need.
However, for trickier issues you may need to do a clean uninstall. This removes all temp files, reg entries, etc.
Uninstall from Windows PC
- Simple
- Clean
Uninstall from Mac
- Simple
- Clean
Windows PC:
Simple Uninstall -
- At the bottom left of your screen, click on the Windows icon and type
settings (or click on the Windows icon and then the Settings icon (looks like an illustration of a gear). Under Settings, select Apps.
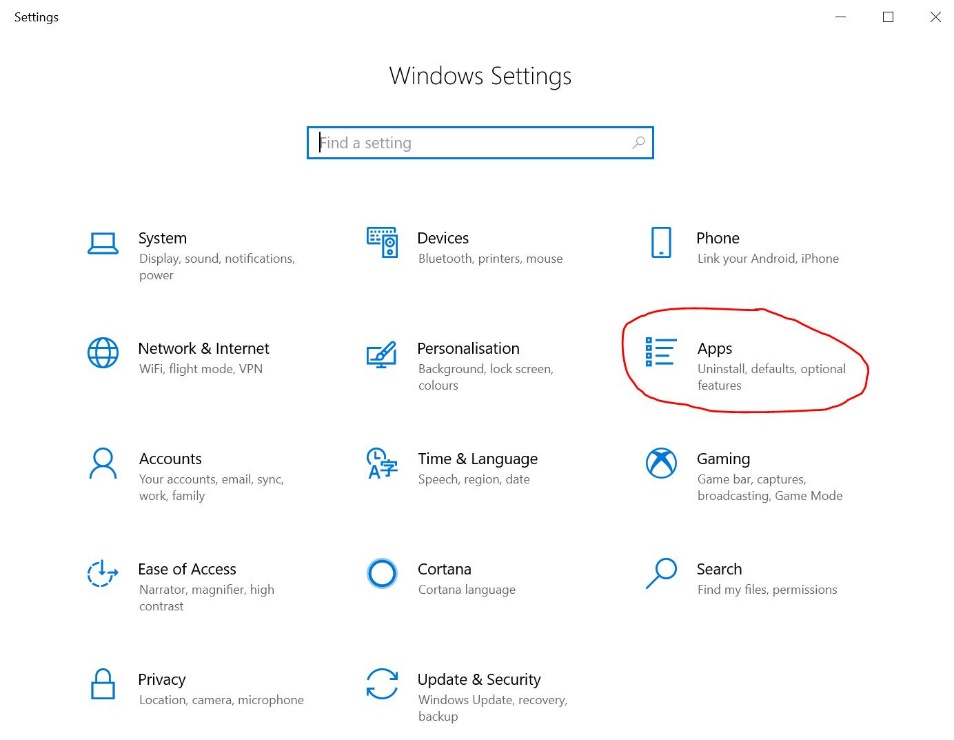
- Select Examplify, then click the Uninstall button.
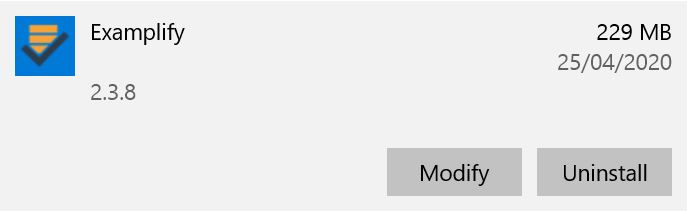
- Follow the on-screen instructions to remove Examplify from your computer.
Clean Uninstall
- Once you have uninstalled Examplify, open File Explorer and type the following into the address bar:
C:\Program Files (x86)
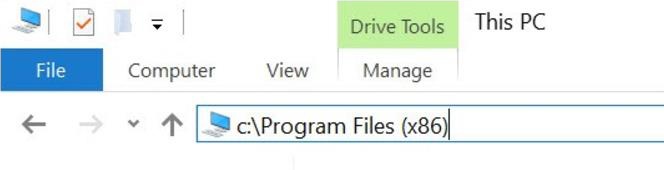
- Locate the ExamSoft folder and rename it to
examsoft.old
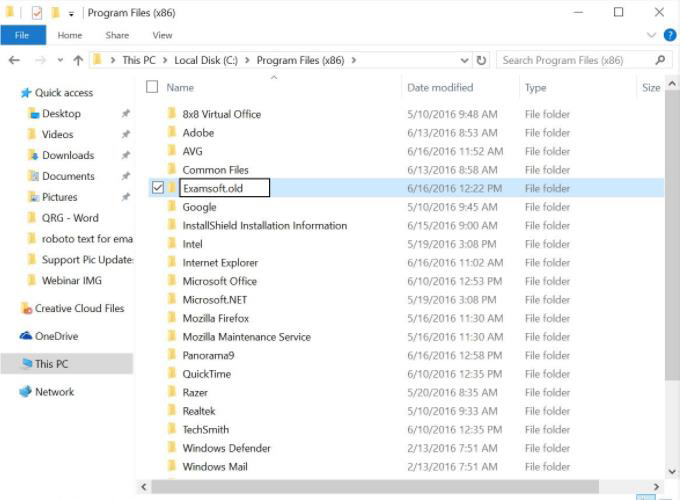
- In the address bar, type:
C:\ProgramData

- Locate the Examplify folder and rename to:
examplify.old

- In the address bar, type:
C:\Users\Public\Documents

- Delete both of the .adata folders listed.

MacOS:
Simple Uninstall
- In your Finder, navigate to the Applications folder.
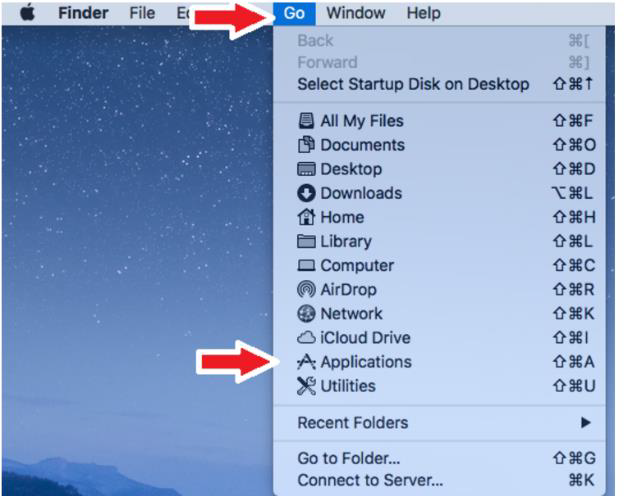
- Find Examplify app and drag its icon into the trash on your dock or select Move to Trash from the drop-down menu.
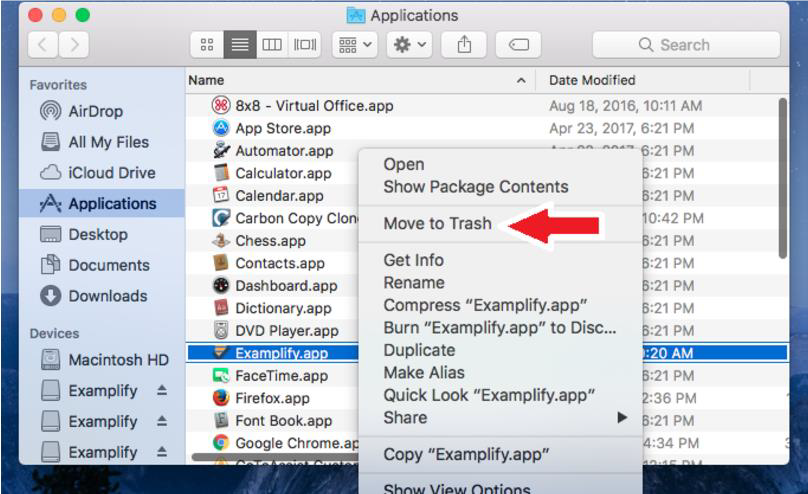
- Choose Empty Trash… from the Finder menu.
Clean Uninstall
- Click on the magnifying glass Search icon on the top right of your screen. Type
terminal and click Enter.
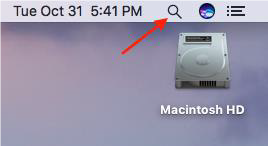
- Enter the following command into the terminal window and click Enter:
defaults write com.apple.finder AppleShowAllFiles YES
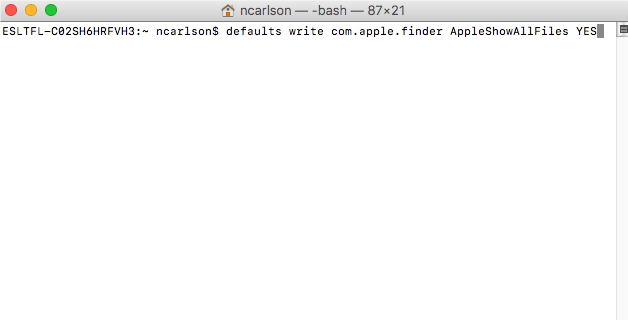
- Hold down the Option key on your keyboard and right-click the Finder icon on the dock. Select Relaunch.
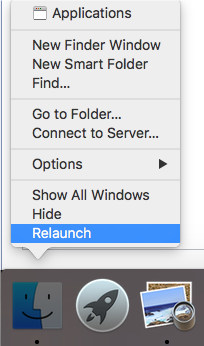
- Click on Go in the menu at the top of your screen and choose Computer.
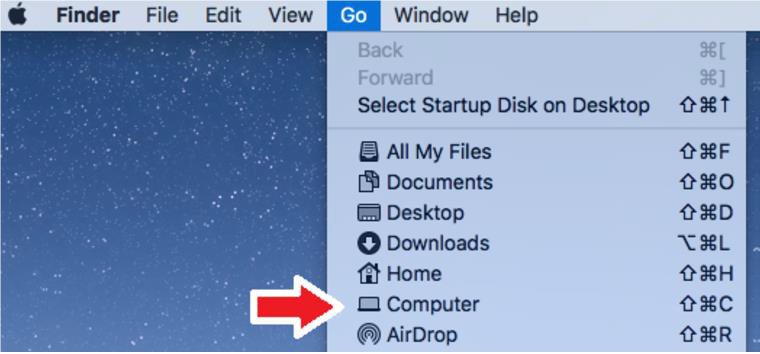
- Find and delete the following hidden folders:
\MacintoshHD\.adata-Examplifyi
\MacintoshHD\Users\Shared\.adata
\MacintoshHD\Users\Shared\.adata-Examplify

- Go to Library > Application Support. Find the Examplify folder and rename it to
examplify.OLD
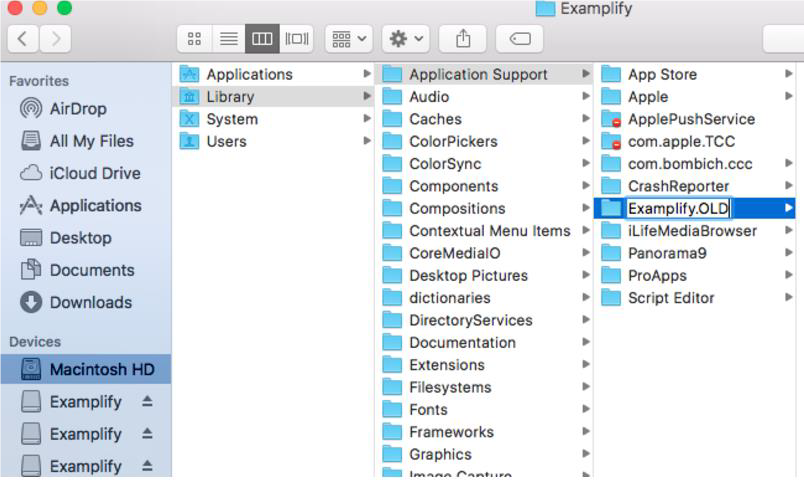
- Restart your computer.
- You can hide the previously-hidden files again in the terminal window by typing
defaults write com.apple.finder AppleShowAllFiles NO
If this doesn't work, try defaults write com.apple.finder AppleShowAllFiles -boolean false ; killall Finder