Microsoft SharePoint - Advanced Group Permissions
This article covers how to create custom groups within your SharePoint site and how to share folders/files with those groups.
Setting Site Permissions
In addition to assigning group memberships (Owner, Member, etc.), Site Owners can further control user access via site permissions. This allows for customized groups to be created for granular control over what specific content collaborators can access on the site.
1) When on a SharePoint site, click on the gear icon in the top right corner (by your profile picture).
2) Click on Site permissions.
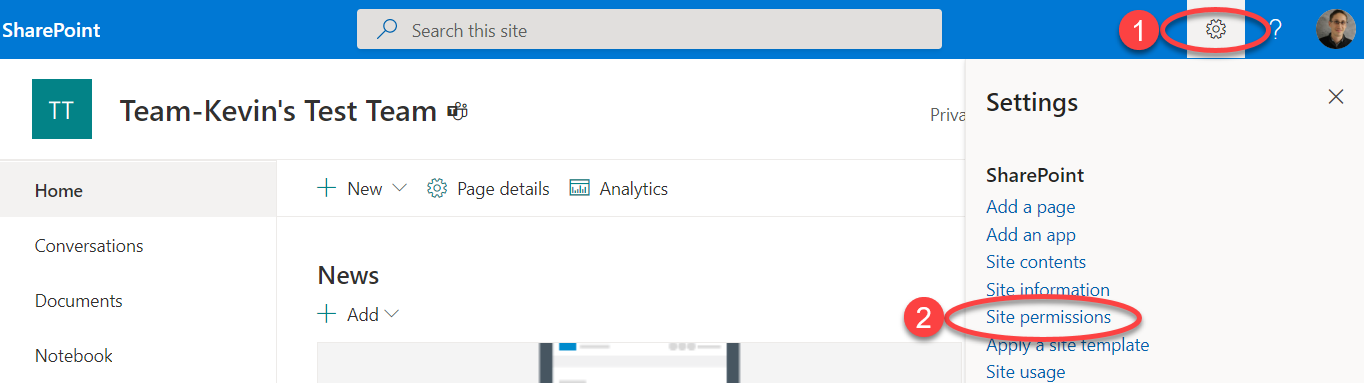
3) Click on Advanced permissions settings.
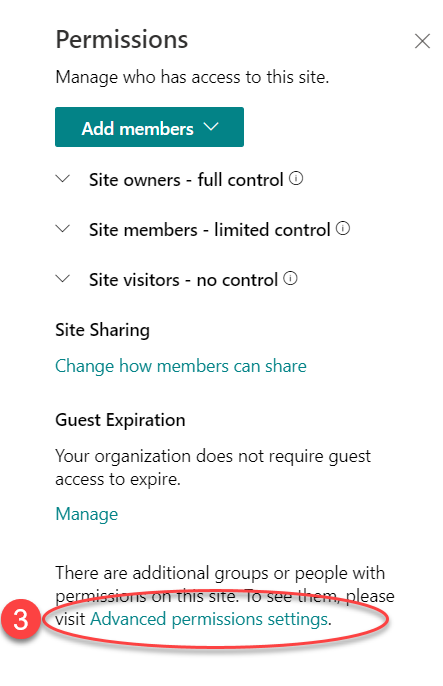
The Permissions page will show all current permissions groups in the SharePoint site. The default groups are:
Team-<Site Name> Members
Team-<Site Name> Owners
Team-<Site Name> Visitors
4) You can create a new group by clicking Create Group along the top of the Permissions tab.
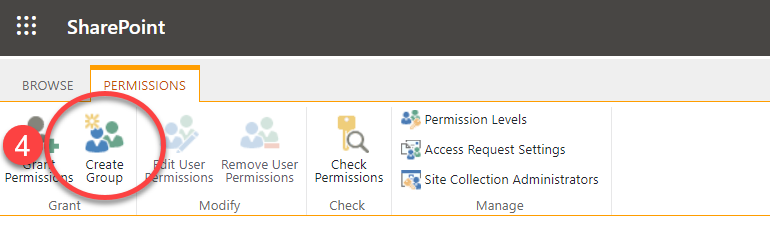
5) Complete group creation on the follow-up screen and click Create at the bottom of the page to save your changes when you're done.
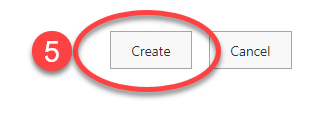
6) From the Site Permissions page, click on your newly created Group.
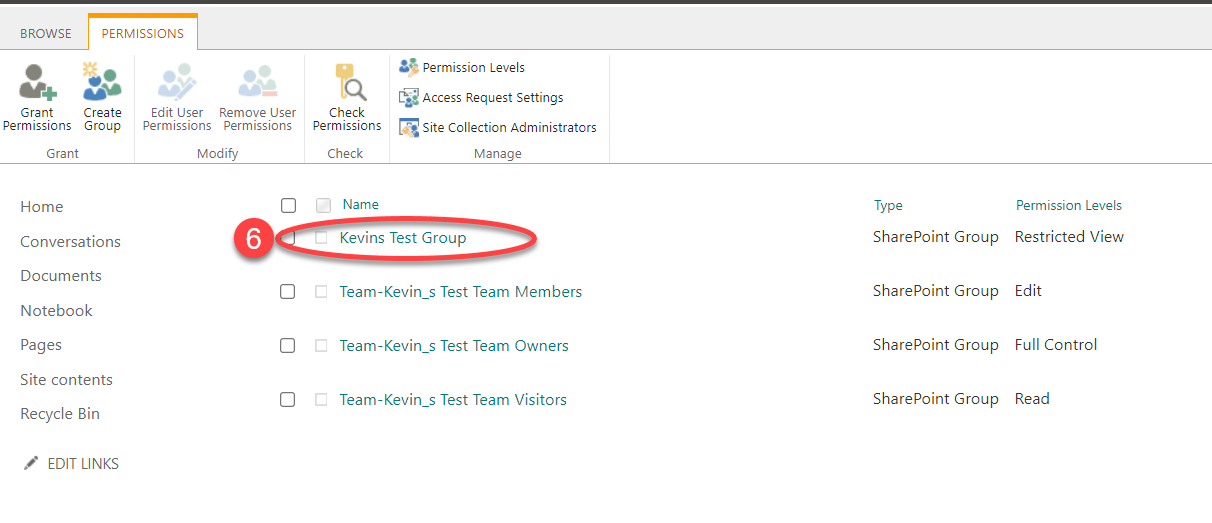
7) From there, you can choose the New, Actions, and Settings drop down menus to modify the group.
-
New - Add Users to the group
-
Actions - Email, Call, or Remove users from the group. (select them from the list first)
-
Settings - Modify the Group Settings, Modify Group Permissions, Make this group the Default for any new members to your site, or adjust List Settings.
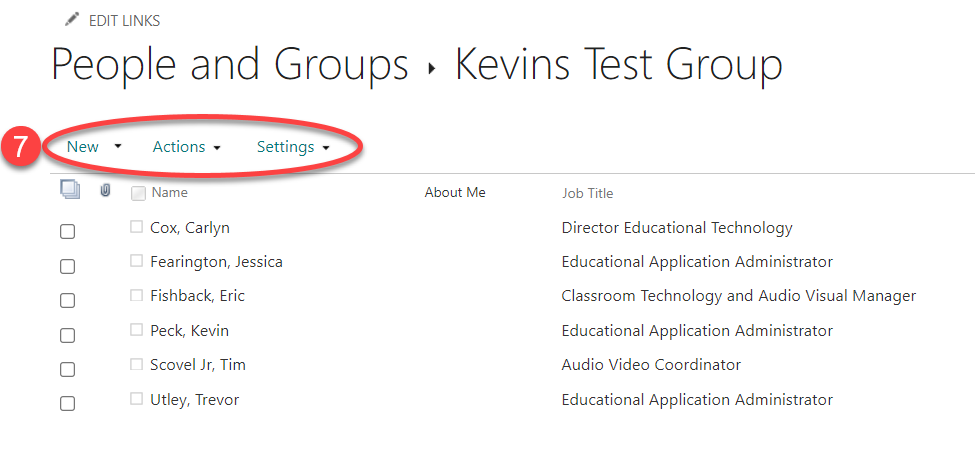
8) When finished with your group settings, click on SharePoint in the top left of the page to return to your SharePoint sites.
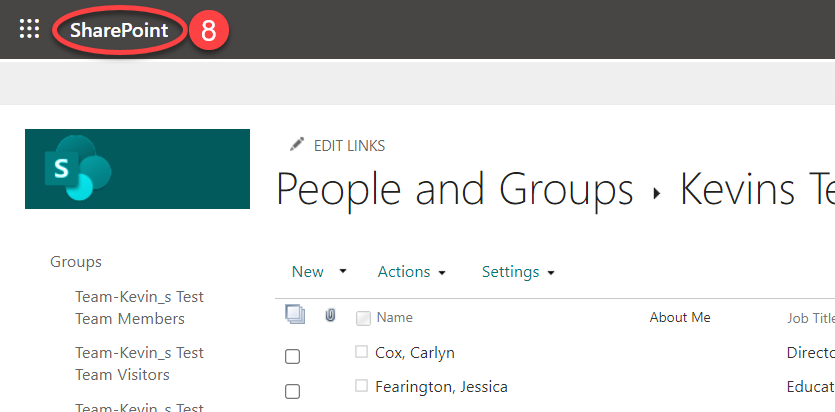
Sharing Folders and Files with Customized Groups
You can also customize which groups can view/edit your Folders and Files.
1) Open a SharePoint site and click Documents on the left side.
2) Hover over the item you want to share and select the ellipses.
3) Click Manage Access.
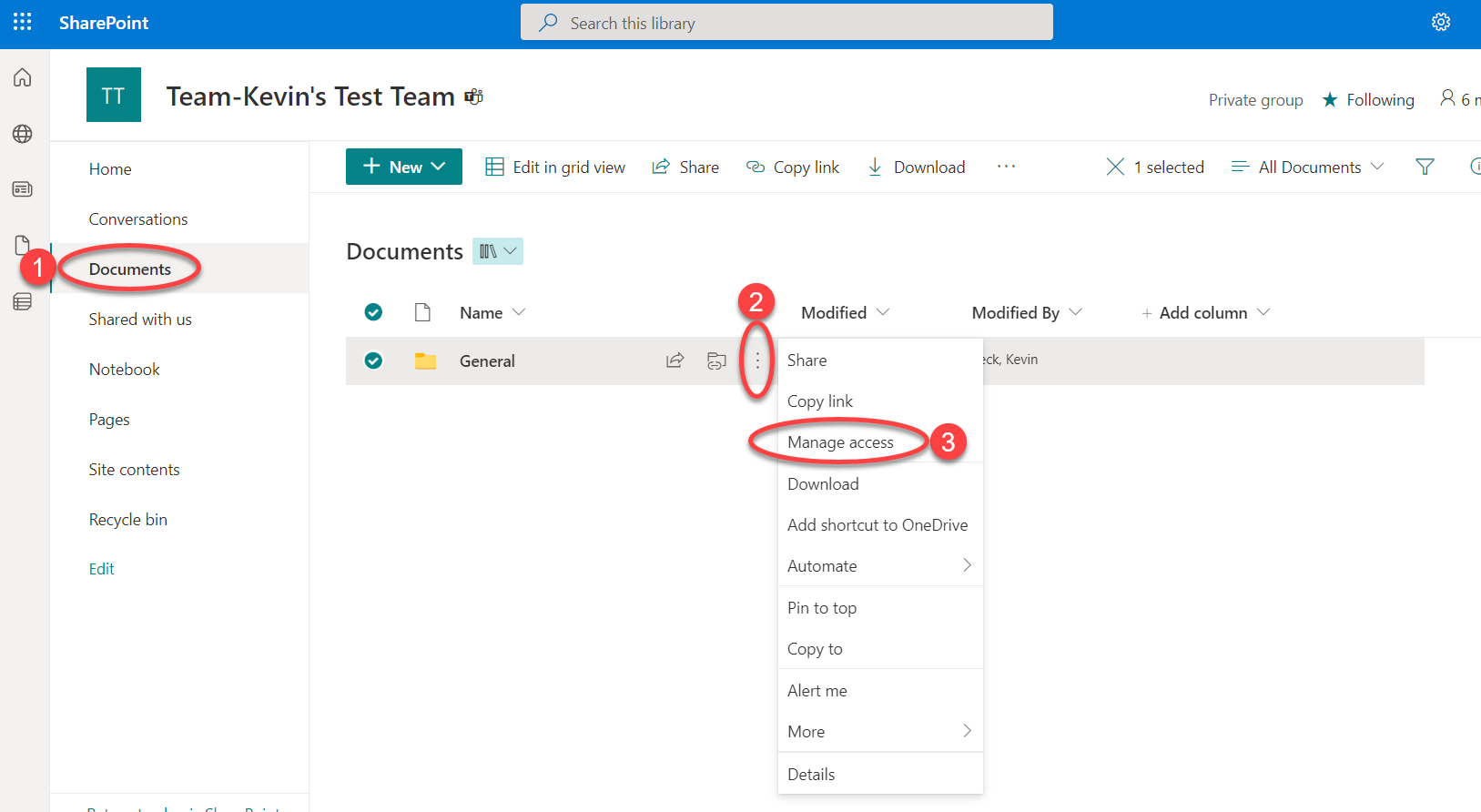
4) Select which groups can view or edit the folder or file by selecting the Groups tab.
5) Then select the dropdown next to the group to choose one of the options.
6) Click Apply when finished.
