OverView: Using Microsoft OneDrive as your Personal Drive for Employees
* DMU M Drive transitioned to OneDrive on December 8th of 2022 for all employees. You can view the training session here.
Using OneDrive
After transitioning to OneDrive for Personal Drive, OneDrive will automatically log you in and be configured based on Policy Settings.
If you encounter any issues with OneDrive beginning or logging in at Start Up contact the Solutions Hub.
How to Access your OneDrive
System Tray - You will find a OneDrive Icon on your System Tray. Clicking this once will show you file sync status and give you access to OneDrive options. Double clicking will open OneDrive in File Explorer.

The system Tray Icon will also show if you are logged in or if OneDrive is having an issue.
You can read about the various OneDrive icons and their meanings Here.
File Explorer- A OneDrive Icon will be available on the quick access menu at the left of your File Explorer Window.
OneDrive also allows you to Sync Sharepoint Document Libraries to your PC. They will show as a separate Icon in your File Explorer.
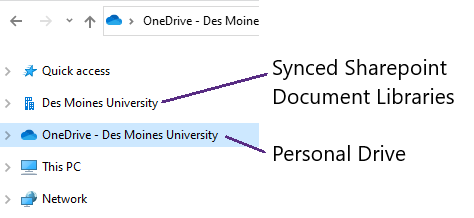
Finding your MDrive Data - After transitioning to OneDrive for Personal Drive, Data migrated from your MDrive is available in the MyDMUFiles Folder.
This Data was synced automatically for you by ITS.

Important Folder Backup - Important Folder Backup is enabled for staff and faculty by DMU Policy. This feature automatically backs up your Desktop, Documents, and Photos folders to OneDrive. Read more about Important Folder Backup Here.
Files on Demand - OneDrive Allows you to decide which files and folders are synced locally to your laptop. Files and folders not synced locally are shown as shortcuts to the web. This is a powerful feature that allows you to free up space on your hard drive or to work on files offline and sync them next time you connect. Read more about Files on Demand Here.