Zoom Meeting (Host) - Scheduling a Zoom Meeting using the Outlook Plug-in
Scheduling a Zoom Meeting through the Outlook plug-in is an easy way to ensure everyone you invite to a Zoom meeting is available and has the proper meeting info to get connected.
Download and Install
Note: The Zoom Plug-in for Microsoft Outlook should already be installed on DMU laptops. If not, reach out to the Solutions Hub if you have any trouble downloading and installing from these steps:
1) The Zoom Plug-in for Microsoft Outlook can be downloaded from the following page: https://dmuedu.zoom.us/download#outlook_plugin
2) Once downloaded, make sure Outlook is closed and then run the installer. Follow the on-screen instructions and use the default settings.
Schedule a Meeting
1) Open Outlook.
2) Click on New Items on the ribbon and select Meeting.
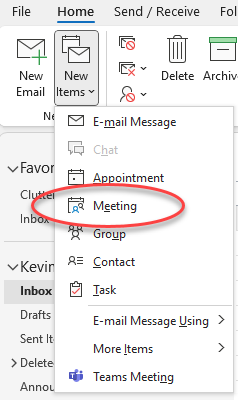
3) Select Schedule a Meeting on the ribbon.
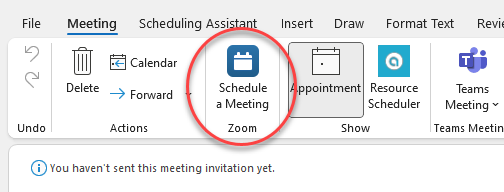
4) Choose the Zoom settings you wish to use and be sure to expand the Advanced Options to check those settings as well before hitting Save.
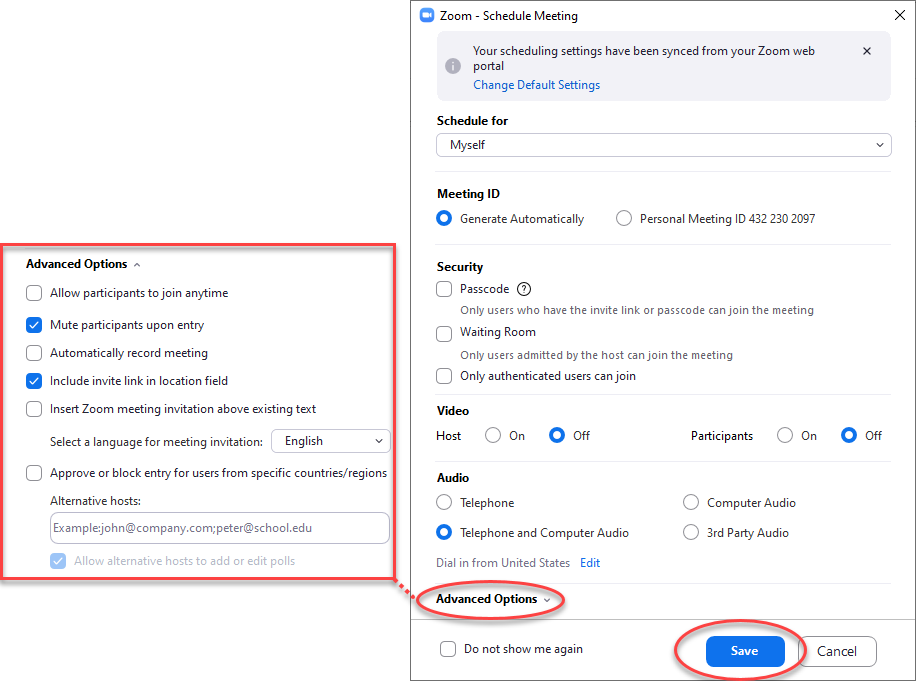
5) Your meeting details will be added to the body of the invite.
6) Adjust the meeting Title and the meeting times.
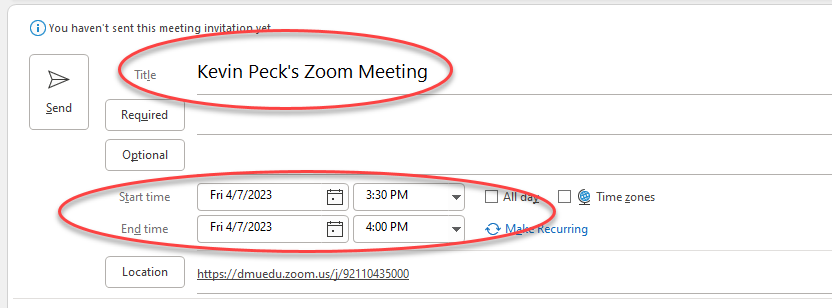
7) Invite others to the meeting either by entering their name in the Required or Optional fields, or by using the Scheduling Assistant.
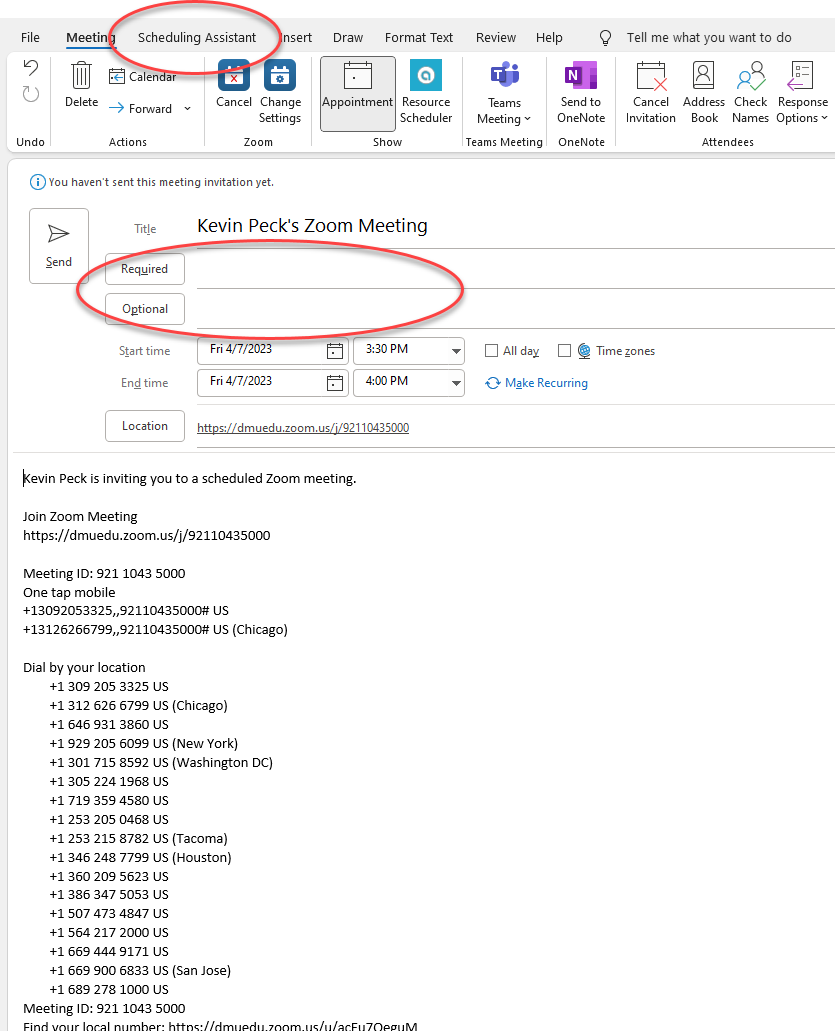
8) When finished adjusting your invite details, click Send.
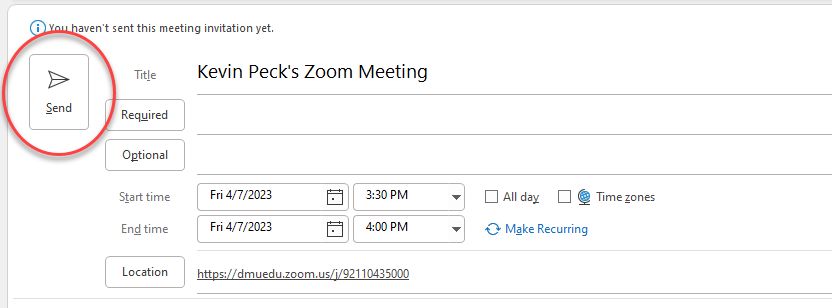
Prevent Outlook from Automatically adding a Teams Meeting: https://dmu.freshservice.com/a/solutions/articles/14000035619