PAEA Exam Day
PA SecureClient Lockdown Browser Exams
Exams proctored in person (End of Curriculum or in person End or Rotation Exams) or unproctored (PACKRAT) require the use of an additional software and are administered through a lockdown browser: SecureClient installed to your device.
The SecureClient application locks down the candidate's computer so that no other programs or files can be accessed for the duration of the test. Tests can be downloaded ahead of the test session, meaning that tests can be taken offline or in a center with slow or intermittent internet connection.
SecureClient checks for updates every time you open the application. We encourage students to open SecureClient at least five minutes before the scheduled exam time for this task.
Download Software
Go to: https://paea.surpass.com/LaunchTest/SecureDelivery and download the applicable software to your device. Do not wait until testing day to do this to avoid any potential issues or delays. For system requirements information, refer to the System Requirements article on the Help Site. See the SecureClient troubleshooting article if you are having any issues. If you continue to experience issues, please contact the DMU SolutionsHub for assistance.
In Person or Unproctored Platform Links
SecureClient Application Download: https://paea.surpass.com/LaunchTest/SecureDelivery
System Requirements: https://help.surpass.com/resources/system-requirements/#5
SecureClient Troubleshooting: https://help.surpass.com/documentation/test-delivery/about-secureclient/secureclient-troubleshooting/
Remote Exam Day Instructions
- You will receive an email from exams@PAEAonline.org with your scheduled exam information and a keycode. Save and flag the exam confirmation email for easy access on exam day. The unique keycode will be required to begin your exam
- Please note that your exam confirmation email from PAEA lists a date range, but you will use the exam date/time as noted in your Outlook appointment
- Let the PA program know if there is a discrepancy between the exam type listed in the email and your scheduled exam type
- Open SecureClient. It will only open to the page required for your PAEA Assessment exam.
- Enter your keycode. This is the code emailed to you in your schedule confirmation. Your proctor also has access to this code if you forget.
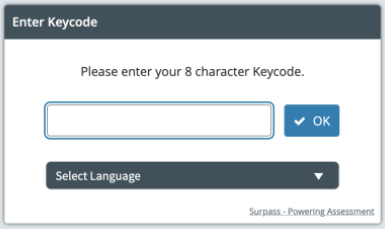
- Verify your exam details. This screen includes your name, the date and time of your exam, and the type of exam.
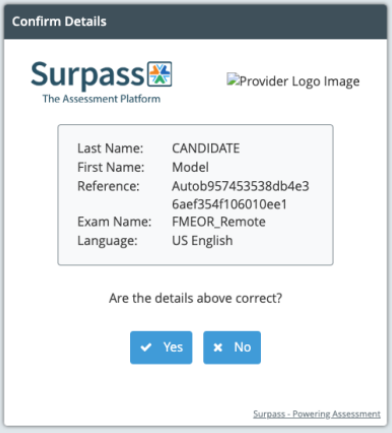
- Acknowledge the examinee agreement. This important agreement outlines the terms of the exam and your responsibilities for maintaining the integrity of exam results. You must scroll all the way to the bottom of the agreement for the acknowledgement checkbox to activate.
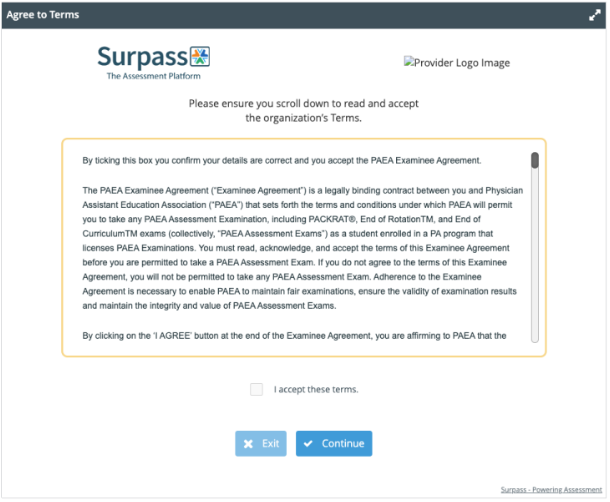
- You will be asked to enter a PIN given to you by the proctor.
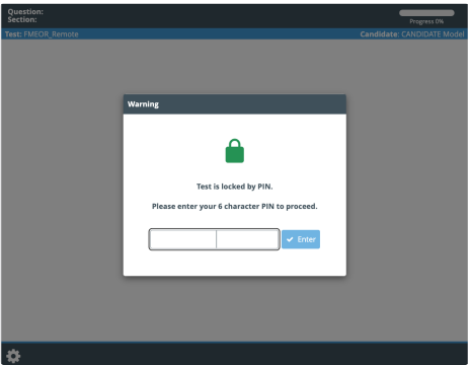
- Begin your exam
- When you complete a section, you will no longer be able to click “Next”. Review flagged items and then click Complete Section in the upper right corner of the screen.
- All exams include a 10-minute break between sections. Based on your preference, you can skip this break if you wish by clicking “Resume Test”. You will be asked to verify your test and ID before resuming the test.
- At the end of the test, click “Complete Section” in the upper right corner of the screen and review the post-exam Examinee Agreement reminder and close the browser.
- After your exam, the system calculates your score and transfers them to the Assessment Hub overnight for reporting. When scores are ready, your faculty reviews the results and releases them to you. You will receive a notification via email when your scores are ready for you in the Assessment Hub.
Troubleshooting Tips:
- If you are using a Mac and your toolbar is persistently showing in the lockdown browser, blocking you from accessing the “Next” question button, you can right click on the toolbar and select “Hide”.
- “Text Suggestions” must be disabled prior to launching the SecureClient app. If on a Windows PC: Go to Settings -> Typing -> Turn off all under each section: Spelling, Typing, Touch Keyboard.
- If your test gets stuck during the initial Downloading or completion Uploading phase, please close out of the exam and try again.
- The exam saves you progress as you go. You can shut down and re-enter the exam if needed. You will need your keycode and pin from the proctor to re-enter the exam.
- You will receive your keycode via email from PAEA when the exam is scheduled. If you do not know your keycode, please refer back to that email.
- If your exam requires a PIN, that will be provided by the proctor.