Panopto - How to Add a Clip from Another Panopto Video
To add a clip from one Panopto video into another Panopto video, sign into https://dmu.hosted.panopto.com using your normal DMU or D2L credentials.
Then locate your video you want to add the clip to, hover over the thumbnail, select the 3 dots and click Edit (Or the Edit icon at the top right when viewing a video).

Once you’re in the editor, follow these steps:
- Locate the timeline below the preview window.
- When you press play, you will see the red vertical bar move along the timeline.
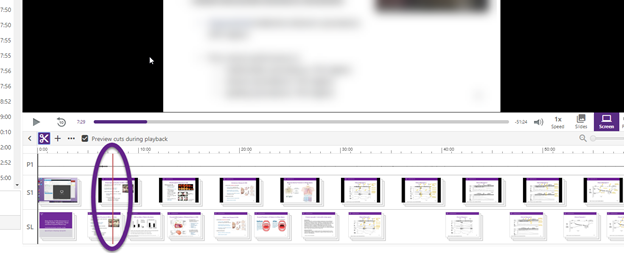
- Play the video and pause it at the point that you want to insert the other Panopto video.
- Select the Add Content button.
- Select Add a clip.

- From the top dropdown choose the folder that contains the clip you would like to insert.
Note: Both the video you are editing, and the clip you are inserting need to be available for your audience to view. If your audience does not have access to the video you used as the clip it will skip that portion of the video when they view the edited video.
- Select the video you would like to use as the clip.
- Click Insert.
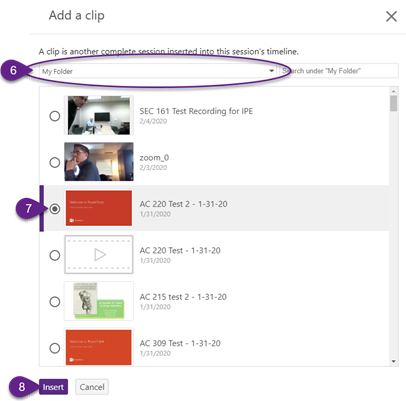
- If you only want to use a portion of the clipped video, you may trim out parts of the video by clicking and dragging to gray out what you don’t want. (View the Panopto tutorial on trimming for more details.)
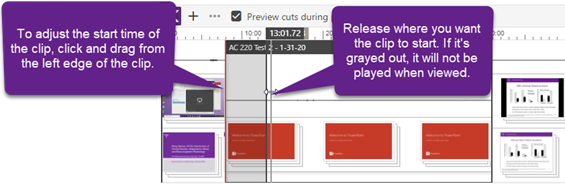
- In the top right corner of the page you have the option to Undo/Redo recent changes.
- If you are happy with your changes and want to save them, click Apply.
- If you want to undo all changes made in this editing session, choose Revert to return the video to its original state.
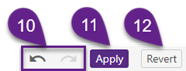
If you still need help, click here to request assistance with Panopto.