Zoom Meeting (Host) - How to Create a Zoom Meeting Using DMU Zoom Portal (Recommended workflow)
This is part of the recommended Zoom workflow. If you already have an established workflow that works for you, feel free to continue using your current workflow instead.
- Go to dmuedu.zoom.us.
- Click Sign In. Enter your DMU username and password if prompted.
- Click Meetings from the left side menu.
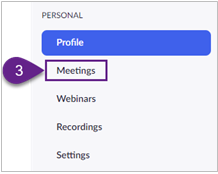
- Click Schedule a Meeting.

- Fill out the requested details. We recommend the following best practices:
-
Topic - If scheduling for a course, include the course name and/or number for clarity.
-
Recurring meeting - If you will be setting up a recurring lecture link for the entire semester, check the box next to Recurring meeting. Once you’ve checked the box, some additional options will appear below it. We recommend setting the Recurrence option to No Fixed Time. This means the Zoom meeting is not tied to any particular date and time and will allow you to use the same Zoom link whenever you want for as long as you want.
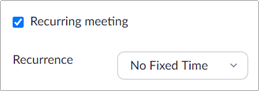
-
Meeting ID - Generate Automatically. This ensures each Zoom meeting has a unique link and Meeting ID to help prevent unwanted access.

-
Passcode and Waiting Room - You can optionally enable Passcode or Waiting Room as an additional layer of security. However, Waiting Rooms are not recommended when taking advantage of Zoom one-touch join in the Learning Studios. Click to learn more about Passcodes and Waiting Rooms to determine the best option for you or reach out to the Solutions Hub to discuss your use case.
-
Video - off for both Host and Participant. This is just the default state of the video when joining the meeting and still allows both you and your participants to turn on video when ready.
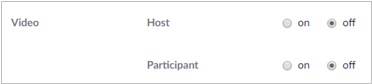
-
Audio - Both. This allows participants to join meeting audio either from their computer or by phone if they have a bad internet connection.

-
Meeting Options - Click Show to expand the meeting options. We recommend enabling the following options: Mute participants upon entry; Automatically record meeting - in the cloud (if you want to record)
[Cloud recordings are automatically copied to Panopto. Click here to learn more.]

CAUTION: We recommend keeping Allow participants to join anytime UNCHECKED for two primary reasons:
- Allowing anyone to join before host increases the chance that someone will join the meeting before the Zoom Room has connected. If the Zoom Room does not connect to a meeting before other rooms or participants it will not have the "host" permissions needed to fully control the Zoom Room from the touch panel.
- If using automatic recording, doing so would create a recording every time someone joins and leaves the Zoom meeting--for example, if participants click into the meeting at the wrong time.
-
Alternative Hosts - If other faculty will be lecturing in your course or if someone else needs to start your meeting, you can add them as Alternative Hosts to allow them to start and run your Zoom meeting without you needing to be present. Note: Learning Studios can be added as alternate hosts to ensure that room has host controls even if someone else joins first. However, it is not recommended to add any small meeting rooms in case students join from those rooms.
- Click Save at the bottom of the page.
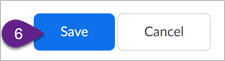
If you still need help, click here to request assistance with Zoom.