Microsoft Teams - Getting Started
Microsoft Teams is a unified communication and collaboration client installed on every DMU-issued PC running the Windows operating system. If it does not launch automatically upon logging in, you may find and launch it manually using the Windows icon on the left of your Task Bar.
This knowledgebase article will walk you through the following tasks:
- Creating a Team
- Adding a Channel to a Team
- Adding Content to a Channel
- Launching SharePoint from Teams
Creating a Team
1) Within the Teams app, select Teams.
2) Then select Join or create team.
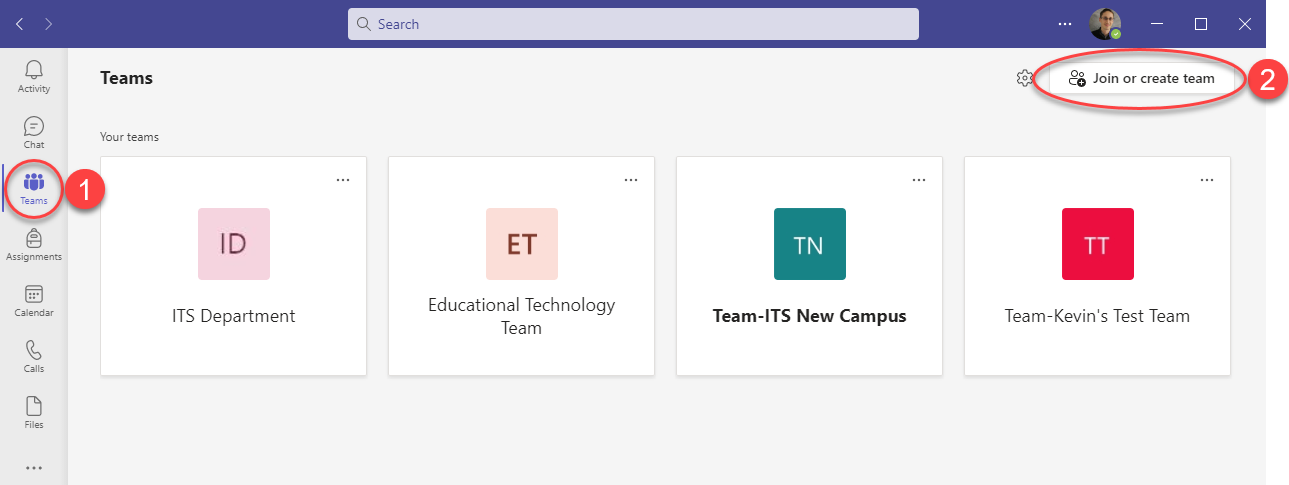
3) Select Create team.

4) Follow the onscreen prompts to specify team type (Staff is recommended).

5) Select Use this template.

6) Select Private or Public. Specific teams and departments should set their spaces to 'Private' as best practice.

7) Fill out the name and description (optional), and select Create.

8) Add people to your team by typing an individuals name or a group/department name.
9) Once you've selected everyone you want on the team, click Add.

Adding Channels
Channels can be added to your Team that allow you to further control who on your team can access what information.
To add a channel follow these steps:
1) Click the ... next to your Team name.
2) Click Add Channel.

3) Give the channel a name and description, and then choose who can access the channel under Privacy.
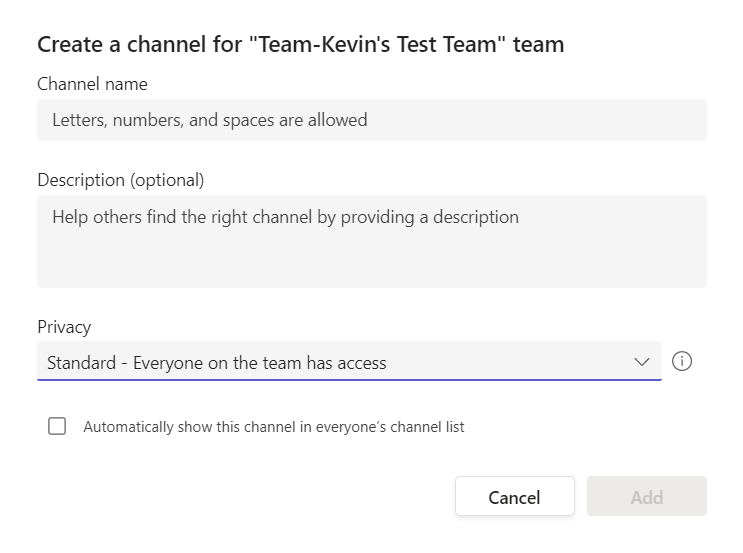
Adding Content to a Channel
Besides sending out communications via Posts, or adding a collaborating on a Notebook from OneNote, you can add any other type of file to a channel by following these steps.
1) Click on the channel that you want to add content to.
2) Select the Files tab.
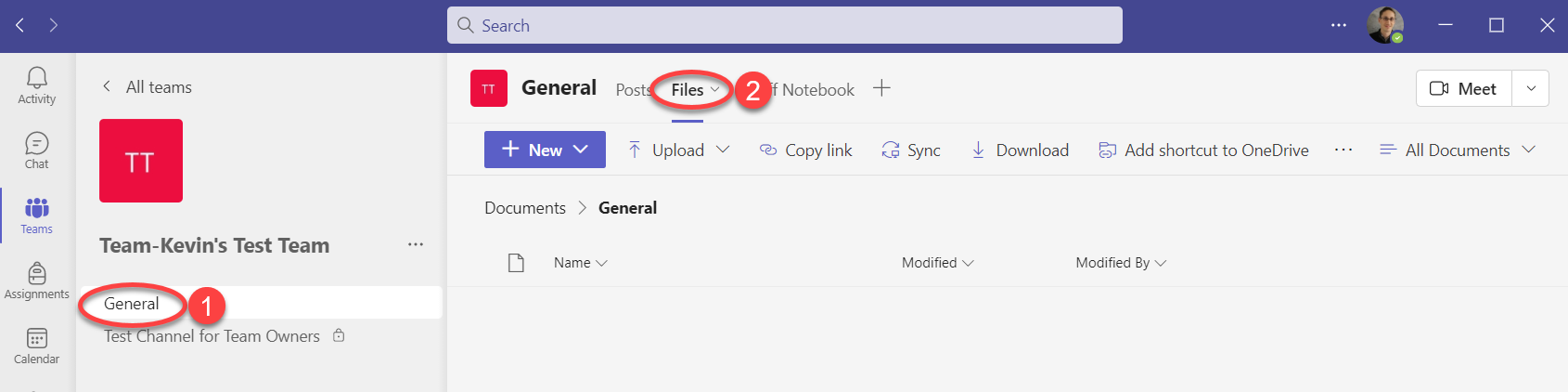
3) Create new folders or Office files by selecting +New.
4) Or, you can upload files from your computer by selecting Upload and choosing to upload a single file or an entire folder of content.
5) Or, simply drag files from your computer into the page.
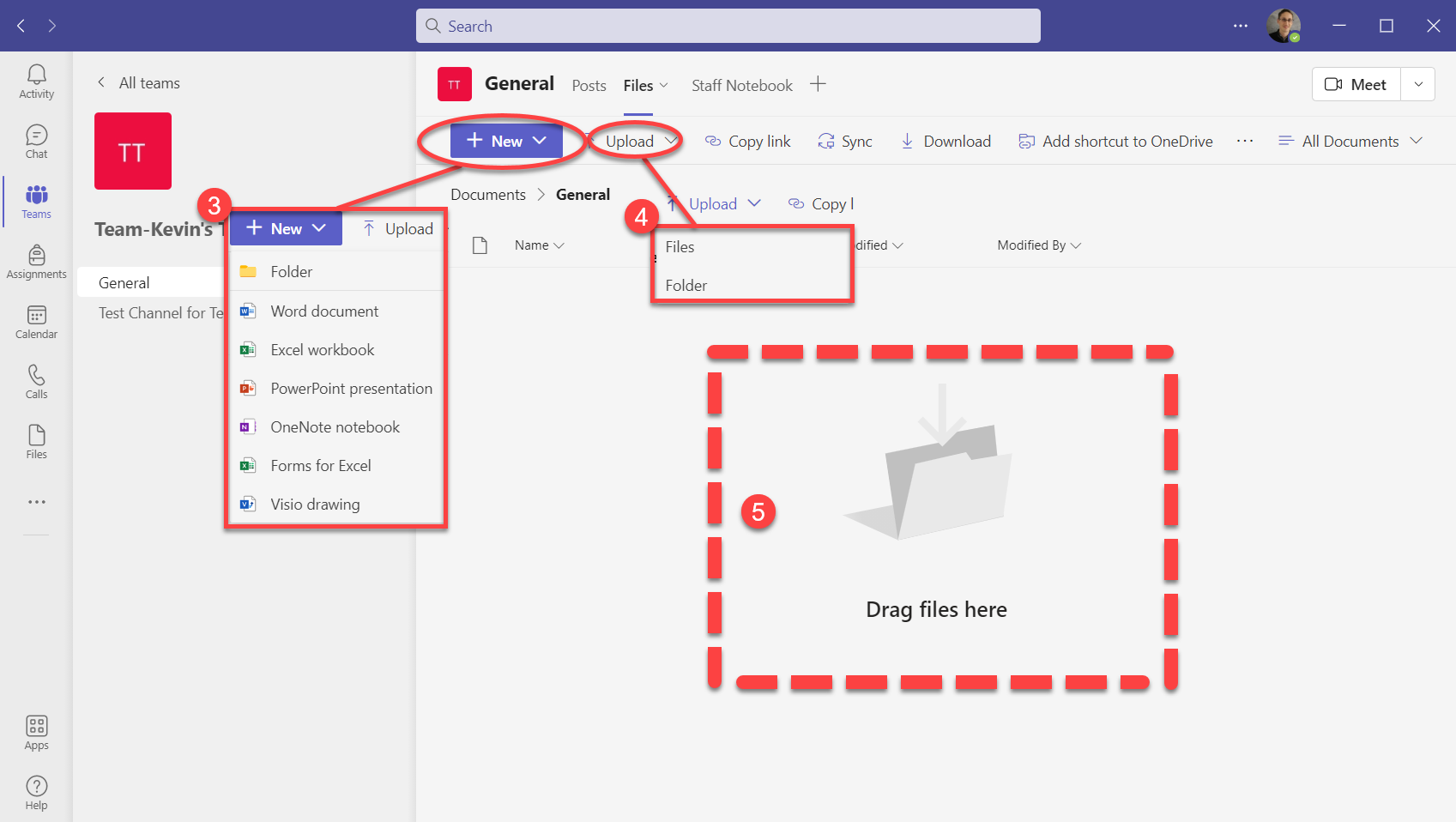
Open in SharePoint
Every Team you create can also be accessed via SharePoint. Additional editing and sharing options may be available via SharePoint including a Recycling Bin.
To open your team site in SharePoint follow these steps:
1) From the Files tab, select the ... and choose Open in SharePoint.

For more information on SharePoint see our Microsoft SharePoint - Getting Started article.