Microsoft SharePoint - Getting Started
Microsoft SharePoint is a collaboration platform designed to be used in a web browser. It is highly customizable and offers robust integration with Office 365 and by extension, Microsoft Teams. The platform specializes in document storage and sharing but can be configured to meet many business needs.
This article will walk you through the following tasks:
- Open SharePoint
- Following a SharePoint Site
- Adding Content to a SharePoint Site
- Inviting and Managing Site Users
- Sharing Folders or Files
Open SharePoint
SharePoint can be launched by signing into https://login.microsoftonline.com/ with your username@dmu.edu (username@student.dmu.edu for students)
1) Once signed in, click on the 9 dots in the top left corner of the page.
2) Click on SharePoint.

Note: SharePoint can also be launched from the Teams app. See our Microsoft Teams - Getting Started article for more info regarding Teams.
Following a SharePoint Site
1) Search for and open the SharePoint or Teams site that you wish to follow for easier access in the future.

2) Once open, click on the star icon at the top right of the page to follow the site.
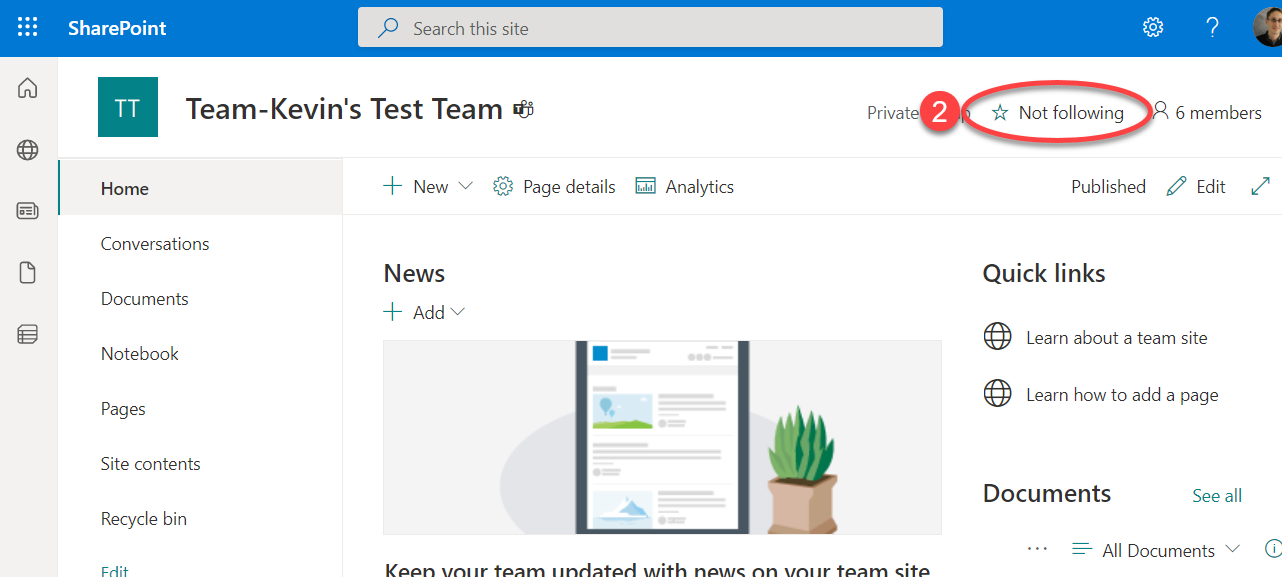
Adding Content to a SharePoint Site
1) Click on the Documents tab on the left side.
2) Create new folders or Office files by selecting +New.
3) Or, you can upload files from your computer by selecting Upload and choosing to upload a single file or an entire folder of content.
4) Or, simply drag files from your computer into the page.

Inviting and Managing Site Members
People or Groups can be added to your site as one of two different roles:
- Members - Has basic access to view and add content to existing sites.
- Owners - Has access to view and add content to sites, as well as the ability to add or remove members/owners.
Note: ITS recommends having at least a couple Owners, but no more than necessary to avoid unwanted changes to the site.
As an Owner, add or edit members to the site by following these steps:
1) Click on members at the top right corner of the page.
Note: If you don't see this option, try scrolling all the way to the top of the page and it should appear.
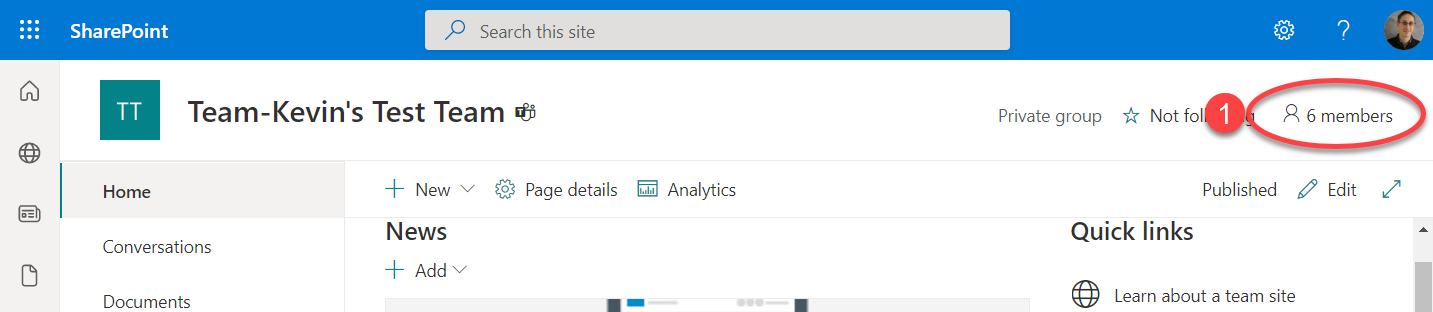
2) Click Add members.
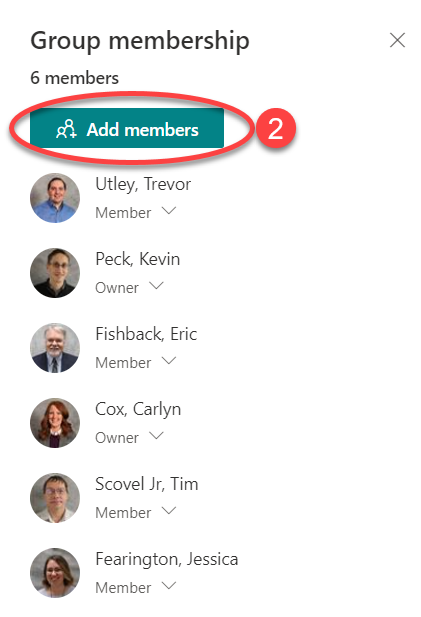
3) Start typing a persons name and select them. Repeat for each person you want to add.
4) When finished, click Save.
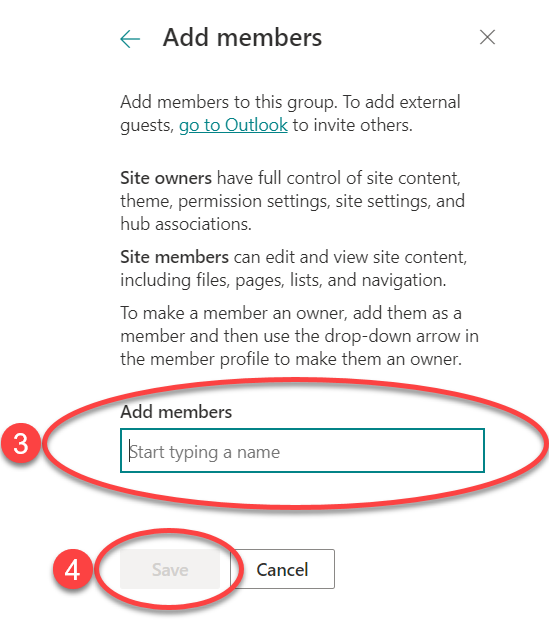
5) Once you've added Members, you can either promote them to Owners, or remove them from the site, by returning to the members list and selecting the drop down menu below their name.
6) Select Owner or Remove from Group.

Sharing Folders or Files
1) From within your SharePoint site, click on Documents on the left side of the screen.
2) Hover over the folder or file you want to share and click on the share button.
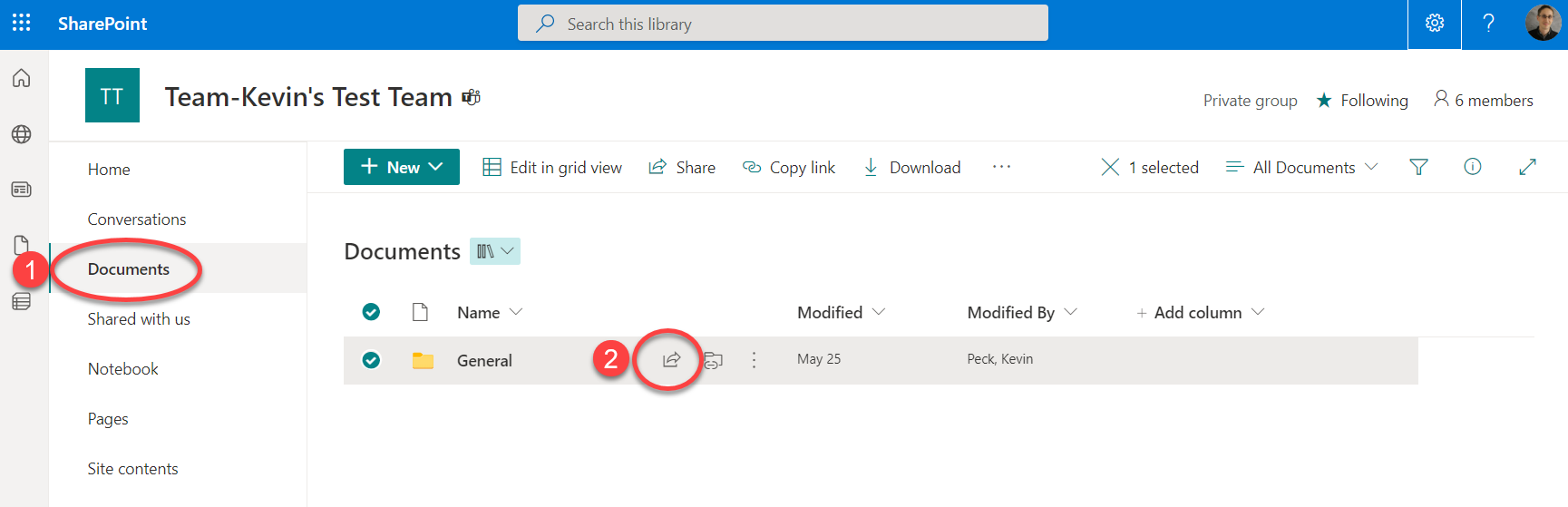
3) Add specific people that you would like to collaborate with.
4) Or, click the gear icon to make the share link available to Only people with existing access or People in Des Moines University.
5) Click Apply when finished.

6) If you didn't adjust the link settings you can type a message that will be included in an email notification they receive, and click Send.
7) Or, if you didn't add specific people, just click Copy link and paste the link in an email or chat for whoever you'd like to include.
