Solution: Network Drives not Available in File Explorer
Department Share:
Your department share, or W Drive, provides a secure place to collaborate and share files with others in your department. ITS regularly backs up files in the department share and can restore files on request.
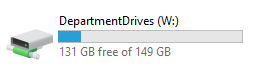
Personal Share:
M-Drive has transitioned to OneDrive as of 12/8/22. You can find support articles for OneDrive Here.
Research Shares:
Your research shares, or W and S Drives, provide a secure place to store your research data. ITS regularly backs up files in the research shares and can restore files on request.

If your network shares are not available in your file explorer, use the following steps to restore them.
- You must be on campus or connected to vpn to complete these steps.
- In your Start Menu Search Bar type cmd, press enter. This will open a command prompt window.
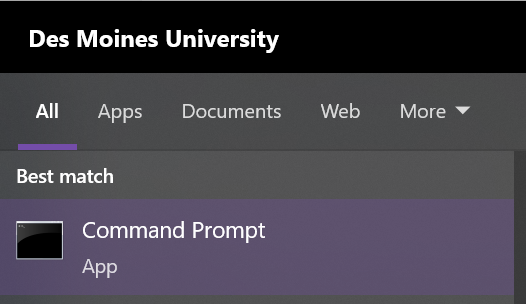
- In the command prompt window type gpupdate /force, press enter.
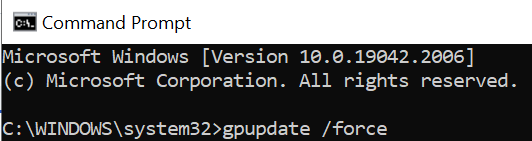
- Once the gpupdate completes reboot your PC.
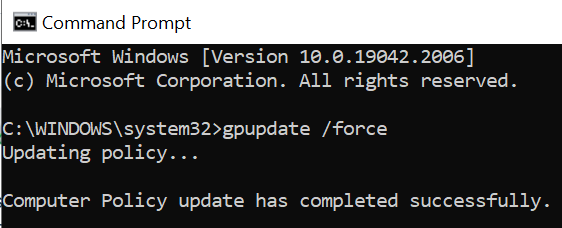
- Your Networks shares should be available again in file Explorer.
If these steps do not restore your network drives, contact the Solutions Hub for additional support.