How To: Install Campus Printers on Personal Computers (non-DMU issued/managed)
This document will walk you through installing the campus printers on personally owned computers. For DMU issued/managed computers follow instructions here: https://dmu.freshservice.com/support/solutions/articles/14000044049
Important: Students will use Xerox_Printers (WDM Campus). Students need special permissions to print to the DM Campus printers (Staff_Printers_Xerox)
Requirements:
- An active, on-campus, network connection
- Valid DMU username and password
Windows:
1. Click on Start
2. Type in the server address for the campus print server you need to install and press Enter
- \\printers (DM Campus)
-
\\print (WDM Campus)
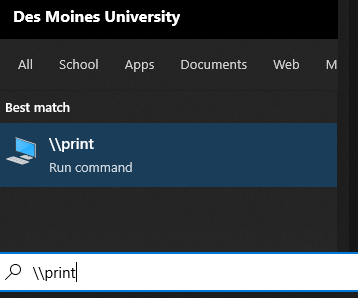
3. Enter your DMU UPN credentials
- Student; Pre-2024 ([username]@student.dmu.edu), 2024 and later ([username]@dmu.edu)
- Employee: [username]@dmu.edu
4. Check the box to Remember my Credentials

4. Locate the printer you need and Double-Click to install
- Staff_Printers_Xerox (DM Campus)
- Xerox_Printers (WDM Campus)
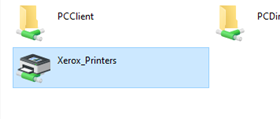
<span class="fr-mk" style="display: none;"> </span>
MacOS
1. Click the + sign from the Printers & Scanners page (located from System Preferences)
2. Press Control and click on the Tool Bar to see the submenu, and select “Customize Toolbar…”

3. Click and drag the Advanced gear icon onto the toolbar, next to the Windows icon and click Done
4. Click the Advanced option from the toolbar, and use the following settings:
- Type: Windows printer via spools
- Device: Another Device
- Name: [enter any name you'd like]
- Driver: Generic PostScript

5. URLs to use are:
- smb://printers/Staff_Printers_Xerox (DM Campus)
- smb://print/Xerox_Printers (WDM Campus)
6. On the next page, select the option for Duplex printing
When you first print, you will be prompted to enter your DMU UPN credentials
Selecting “Remember this password in my keychain” will hold your credentials so you don’t have to re-enter them.
Troubleshooting: If you input your username or password wrong, you will see Hold for Authentication on the print job. Either try sending another print job to re-enter credentials, or remove and re-add the printer if that does not work.
(updated 6/7/24)