Zoom Mode in Learning Studios and Labs
All of our learning studios and labs are capable of one-touch join for pre-scheduled Zoom meetings. The steps below assume the Zoom meeting has been created and added to the room calendar ahead of time. For more information on this process, reference our Process for Ensuring Zoom One-Touch Join for Learning Studios article.
Then to start the Zoom meeting at the appropriate time:
- Touch the AV panel to start up the system if it's not already on. Or if the previous presenter left the system on a different screen, touch the Home icon
 from the bottom-left corner of the AV panel.
from the bottom-left corner of the AV panel.
- Locate your Zoom meeting in the "Zoom Mode" card and touch the corresponding Join button.
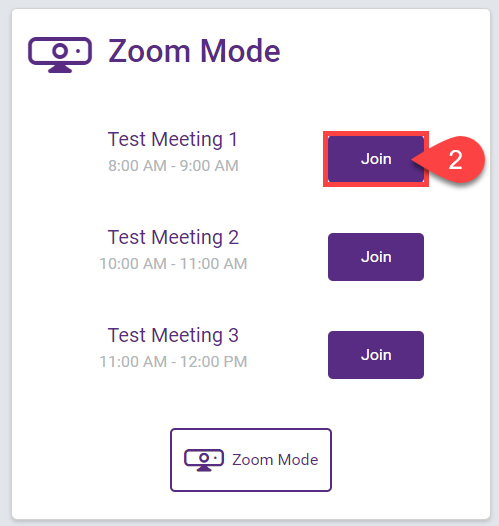
The room audio and video will start automatically. If the Zoom meeting was set to automatically record to the cloud, the recording will start automatically, as well. If needed, use the Meeting Controls as you would in any other Zoom meeting:
- mute/unmute all room microphones in the Zoom meeting,
- start/stop video to show or hide room camera,
- start/stop recording to the cloud,
- and share screen, after selecting a source in the Share card.
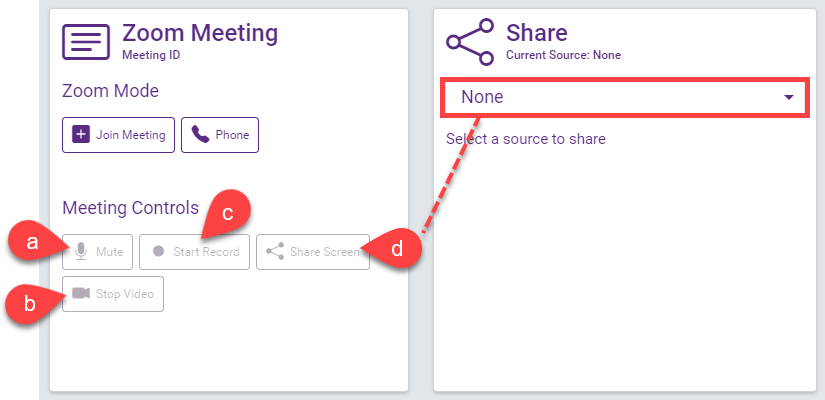
- When you're finished, touch End Meeting from the AV panel.
- Please also shut down the system by touching the Power button
 from the top-right corner of the AV panel and confirming Yes when prompted.
from the top-right corner of the AV panel and confirming Yes when prompted.
Share Sources
The following sources are available to share in all Learning Studios. Some spaces may also have additional share sources.
-
Room PC - Can share content to the room. Can also be used for Panopto recordings and ad hoc Zoom meetings using the room audio and video.
-
Lectern Laptop - Only for sharing content to the room. Cannot access room audio and video through your laptop, so you must use the room PC for Panopto recordings and ad hoc Zoom meetings.
- Crestron AirMedia
FAQ and TroubleshootingQ: What if my Zoom meeting doesn't show on the upcoming meeting list?
A: Open your Outlook calendar and locate the Zoom link/meeting ID (an 11-digit number). Then from the room AV panel, touch Start System from the Zoom Mode card. After the system powers on, touch Join Meeting, type in the 11-digit Zoom meeting ID, and then touch Join.
Q: What if I need to change or adjust a camera?
A: Scroll to the right to locate the Camera card. You can switch available cameras. Then use the directional pad, zoom controls, and/or presets to adjust the camera.
Q: What if I can't hear the microphone?
A: First confirm the microphone is turned on and the screen on the microphone lights up. Then check the bottom of the AV panel to make sure Privacy or Mic mute is not active. Check the Audio Levels tab to confirm the microphone is also not muted there, and adjust the volume up as needed.
Q: What if my laptop audio or video isn't working?
A: Check to make sure the Lectern Laptop is selected as a source. Unplug the HDMI cable from your laptop and plug it back in.
Q: What if the sources aren't routing correctly or something else is wrong?
A: Touch the power button from the top-right corner of the AV panel and then select Yes to confirm. Give the system a minute to power off, and then touch the AV panel to wake it back up and select Zoom Mode or Flex Mode as usual.
Q: What if I still need help?
A: Scan the QR code in the room to submit a request for urgent classroom support.
Related Resources
Process for Ensuring Zoom One-Touch Join for Learning Studios